Wie Sie Ihre Gmail-Signatur erstellen, hinzufügen und ändern
E-Mail-Signaturen sind verdammt langweilig. Wir haben es kapiert. Sie wollen nur, dass sie funktionieren und vergessen, dass es sie gibt. Deshalb haben wir einen Leitfaden für End-to-End-E-Mail-Signaturen erstellt, damit Sie genau das tun können.
In diesem Blog...
- Erfahren Sie, wie man Gmail-Signaturen erstellt.
- Erfahren Sie, wie man Gmail-Signaturen zu Nachrichten hinzufügt.
- Erfahren Sie, wie Sie die Gmail-Signaturen je nach Lust und Laune wechseln können.
Wie man eine Gmail-Signatur erstellt
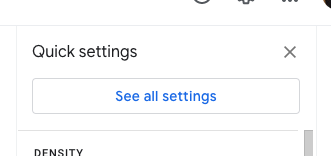
1) Drücken Sie auf Ihrem Gmail-Hauptbildschirm das Zahnradsymbol in der oberen rechten Ecke Ihres Bildschirms. Stellen Sie sicher, dass Sie auf 'Alle Einstellungen anzeigen' klicken.
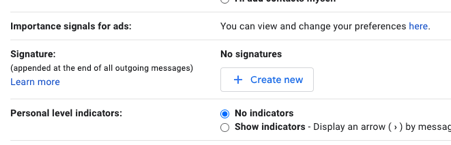
2) Scrollen Sie nach unten zum Abschnitt " Signatur ".

3) Klicken Sie auf 'Neu erstellen'.
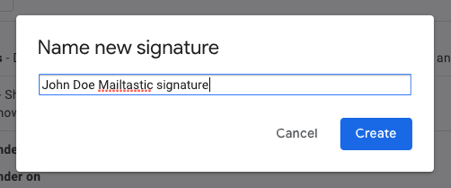
4) Benennen Sie Ihre neue Signatur und klicken Sie auf 'Erstellen'.
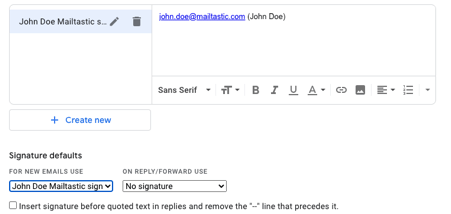
5)Zurück auf dem Einstellungsbildschirm, verfassen Sie Ihre Signatur. Es muss nicht nur Text sein. Klicken Sie dann auf das Bergsymbol, um ein Gmail-Signaturbild hinzuzufügen.
Wenn Sie keine Ideen haben, finden Sie bei Google professionelle Gmail-Signaturbeispiele.
Sie können auch wählen, ob Sie Ihre Signatur nur auf neue E-Mails sowie auf Antworten und weitergeleitete Nachrichten anwenden möchten.
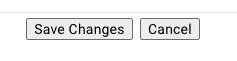
6) Scrollen Sie zum unteren Bildschirmrand und klicken Sie auf 'Änderungen speichern'.
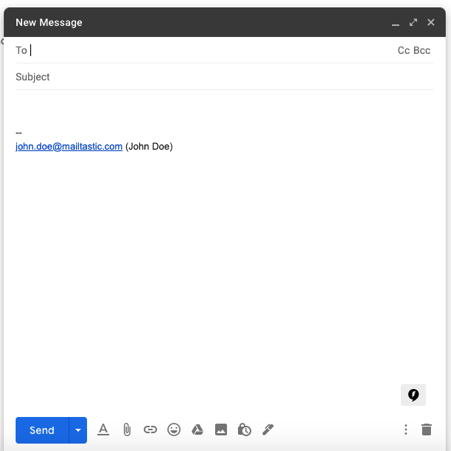
7) Probieren Sie es jetzt aus. Klicken Sie, um eine Nachricht zu verfassen - et voila, Sie werden Ihre brandneue Gmail-Signatur sehen, die auf Sie wartet!
Wie Sie Ihre Gmail-Signatur zu einer Nachricht hinzufügen
Wenn Sie nicht möchten, dass Ihre Gmail-Signatur standardmäßig auf jeder neuen E-Mail erscheint, erfahren Sie hier, wie Sie Ihre Signatur manuell zu einer Nachricht hinzufügen können.
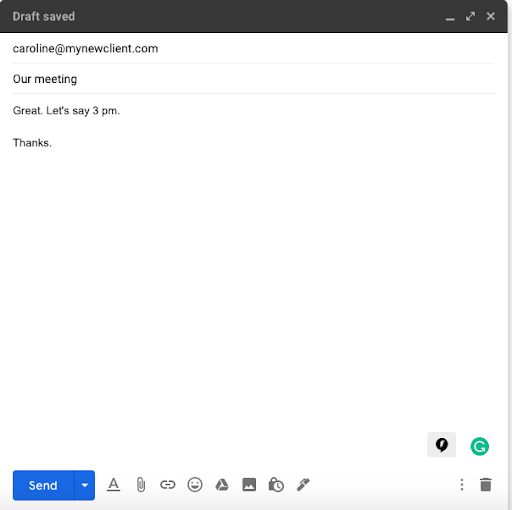
1) Nachdem Sie Ihre Nachricht beendet haben, klicken Sie auf das Stiftsymbol rechts in der unteren Symbolleiste
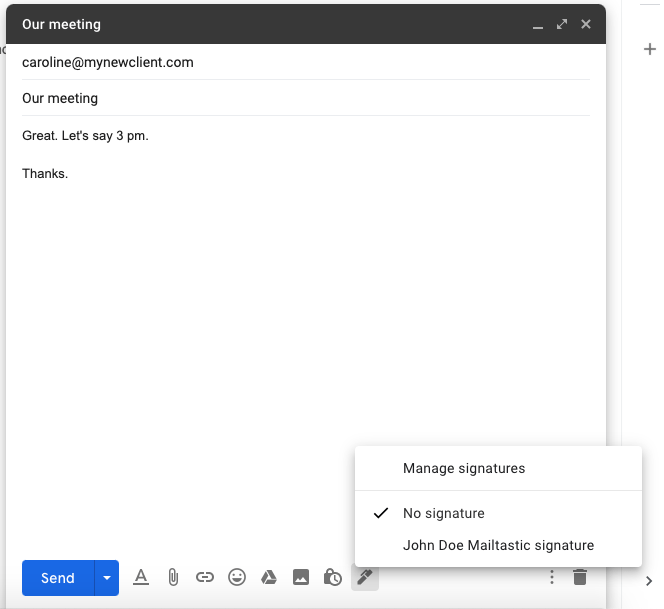
2) Klicken Sie auf den Namen der Signatur, die Sie zuvor erstellt haben.
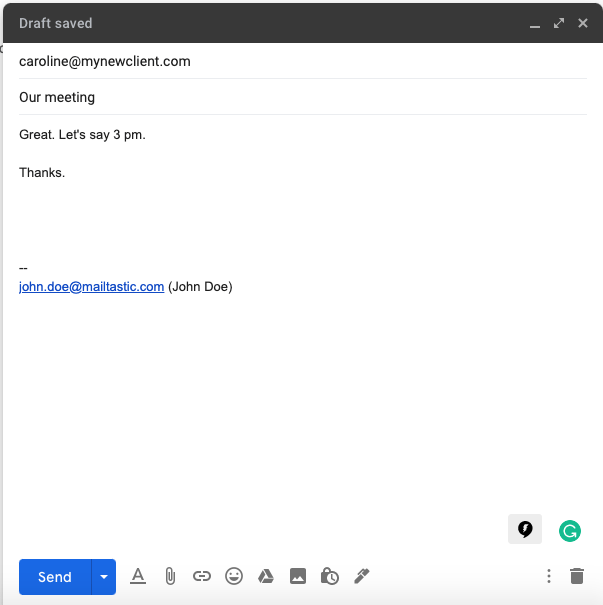
3) Und Sie sind startklar!
Wie Sie Ihre Gmail-Signatur ändern können
Machen Sie sich keine Sorgen, wenn Sie plötzlich entscheiden, dass Ihnen Ihre Signatur nicht mehr gefällt. Sie sind superleicht zu ändern. In diesem Beispiel einer Gmail-Signatur haben wir beschlossen, eine Telefonnummer hinzuzufügen.
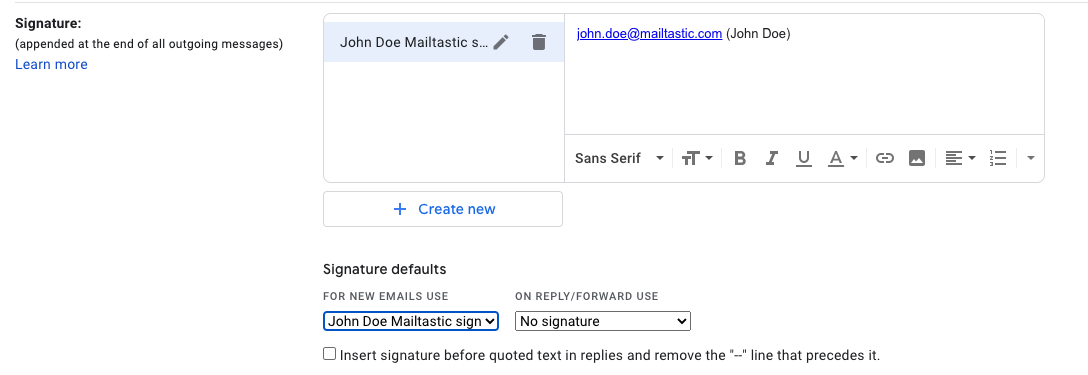
1) Gehen Sie zurück zum Bildschirm 'Alle Einstellungen', den Sie bei der Erstellung Ihrer Signatur besucht haben. Scrollen Sie nach unten zum Abschnitt 'Signatur'.
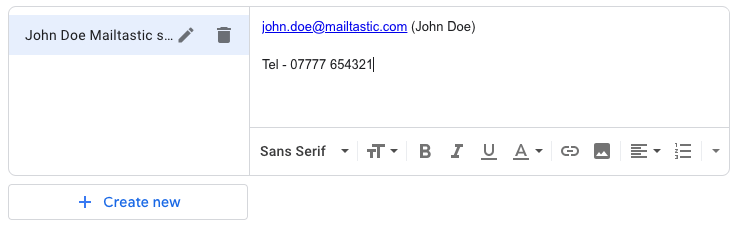
2) Im Signaturfeld können Sie Ihre Signatur nach Belieben ändern. In diesem Beispiel fügen wir eine Telefonnummer hinzu.
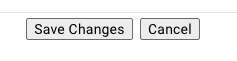
3) Scrollen Sie zum unteren Bildschirmrand und klicken Sie auf 'Änderungen speichern'.
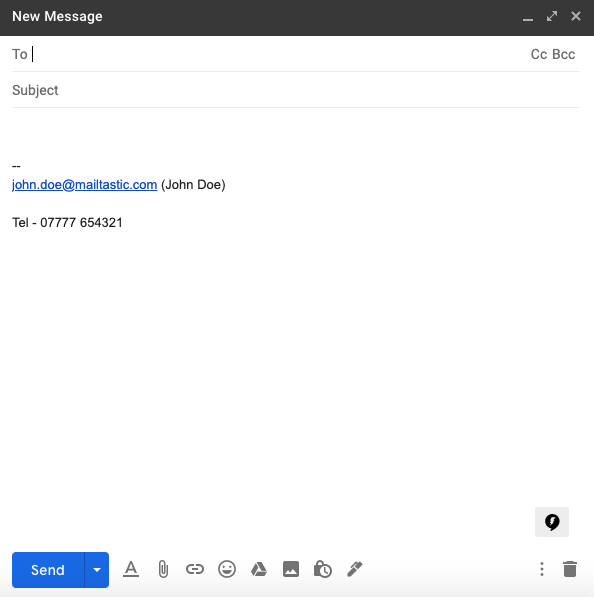
4) Wenn Sie das nächste Mal eine E-Mail verfassen, wird Ihre neue Gmail-Signatur angezeigt.
Möchten Sie Ihre E-Mail-Signaturverwaltung aufrüsten?
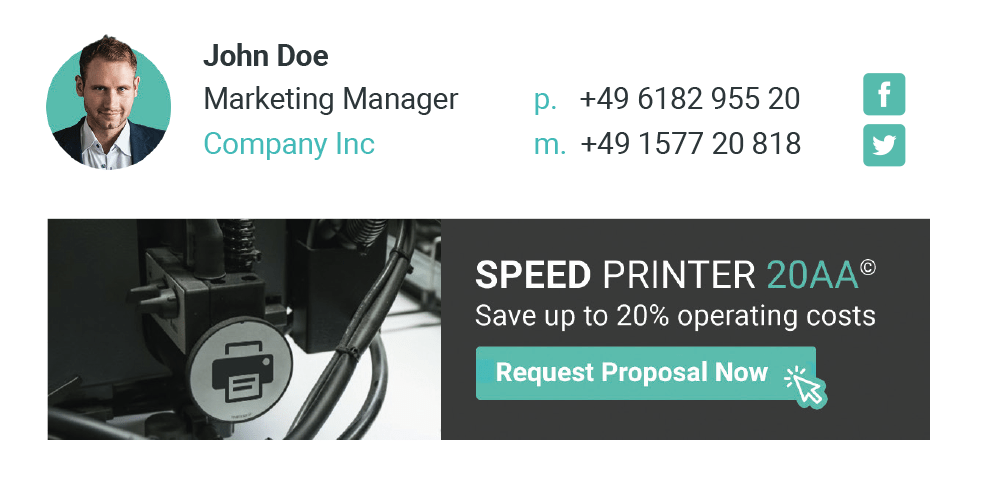
Jetzt wissen Sie, wie Sie Ihre Gmail-Signatur erstellen, hinzufügen und ändern können, Sie haben Ihr E-Mail-Spiel gerade auf die nächste Stufe gebracht. Herzlichen Glückwunsch!
Aber warum nicht noch einen Schritt weiter gehen? Entlasten Sie die Verwaltung von E-Mail-Signaturen mit Mailtastic. Was Sie mit uns können:
- Verwalten Sie Ihre Marke, indem Sie jede Signatur aktuell und konform halten
- Personalisieren von Unterschriften mit Fotos, Symbolen und Farben
- Stellen Sie relevante Inhalte und Angebote in E-Mail-Bannerkampagnen zur Verfügung
Buchen Sie noch heute eine Demo!