Mailtastic-Anleitung Nr.1: Navigation
Hey da draußen! 👋🏻 Diese Mailtastic-Anleitung soll Ihnen dabei helfen, sich auf unserer Plattform besser zurechtzufinden. Hier erklären wir Ihnen, wie Sie Ihre Banner-Kampagnen im Auge behalten und Ihre E-Mail-Signaturen auftunen! Tauchen wir also direkt ein! 🏊🏼♀️
Wir werden die folgenden Punkte behandeln:
- Dashboard
- Unternehmensinfos
- Datenprofile
- Signaturen
- Kampagnen und Veranstaltungen
- Benachrichtigungen
- Performance Feed
- Accounts
- Leads
- Integrationen
- News
- Einstellungen
Dashboard
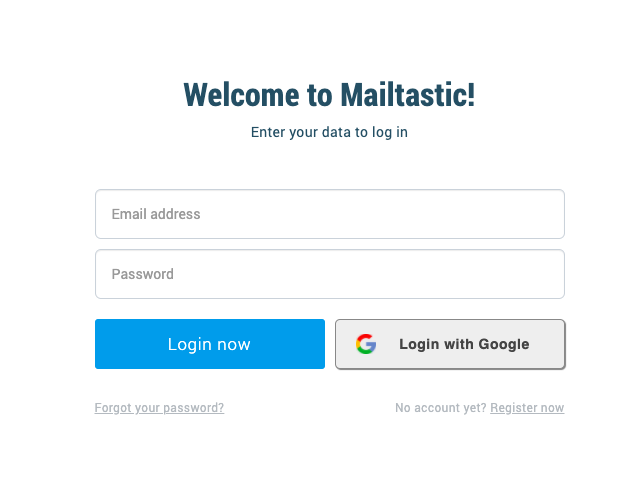
Wenn Sie sich bei Mailtastic anmelden, ist das erste, was Sie sehen, das Dashboard.
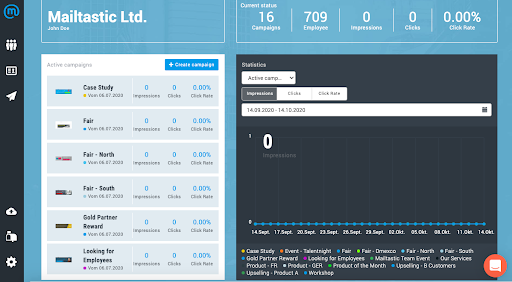
Je nachdem, welchen Tarif Sie haben, werden Sie unterschiedliche Dinge angezeigt bekommen. Im Basic-Tarif sehen Sie Einstellungen, die Sie ändern können. In den Tarifen Advanced und Target sehen Sie Kampagnenbanner-Metriken. Dazu gehören Impressions, Click-Through-Raten und Klicks, mit denen Sie die Leistung Ihrer Kampagnen überwachen können.
Unternehmensinfos
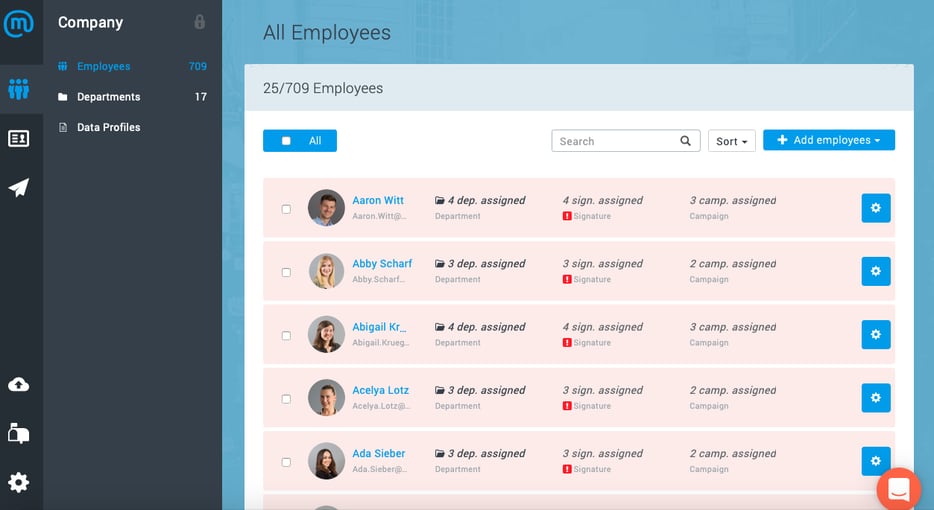
Auf der linken Seite sehen Sie die Symbolleiste. Das Symbol Unternehmen hat ein Dropdown-Menü, das Ihnen Firmendaten anzeigt. Dazu gehören Mitarbeiter- und Abteilungsinformationen sowie Datenprofile. Unter Mitarbeiter sehen Sie entsprechende Daten, wie oben angezeigt. ⬆️ Hier können Sie einen neuen Mitarbeiter hinzufügen, die Benutzerdaten bearbeiten und den Mitarbeiter einer Abteilung zuordnen.
Datenprofile
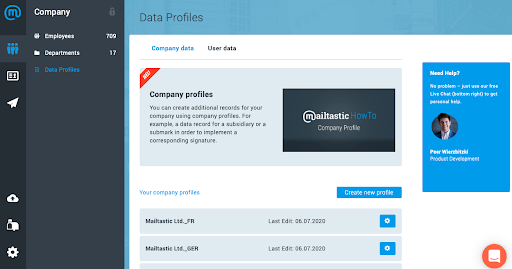
Unter Datenprofile sehen Sie Firmen- und Benutzerdaten. Sie können so viele Profile anlegen, wie Sie möchten. Wenn Sie z.B. ein britisches Team, ein Team aus den USA und ein deutsches Team haben, werden entsprechende separate Profile im Abschnitt Unternehmensdaten hinzugefügt.
Signaturen
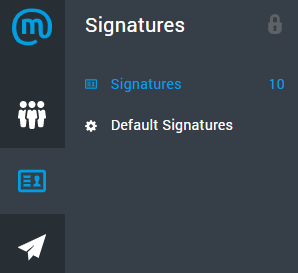
Mit einem Klick auf das zweite Symbol von oben können Sie sich die Signaturen ansehen. Auf der Registerkarte Signaturen können Sie zwischen Ihren Signaturen und Standardsignaturen wählen.
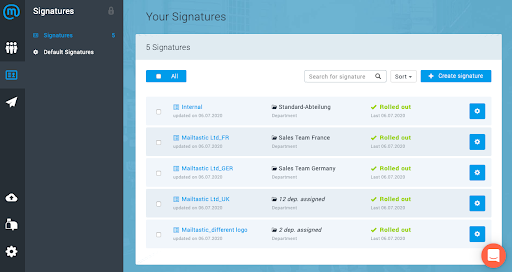
Unter Signaturen sehen Sie die von Ihnen verwendeten Signaturen. Sie können auch neue Signaturen erstellen und vorhandene Signaturen ändern.
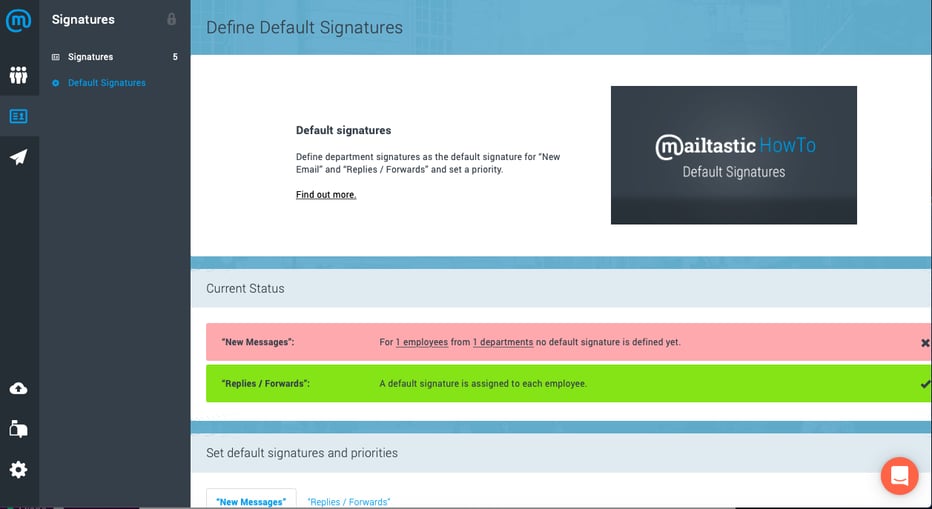
Im Abschnitt „Standardsignaturen“ können Sie die Signaturen einstellen, die Sie standardmäßig in Ihrer E-Mail-App anzeigen möchten. Dasselbe können Sie auch für neue Nachrichten sowie für Antworten und Weiterleitungen tun. Die oben in der Liste aufgeführten Abteilungen werden den unten aufgeführten vorgezogen. Dies kann jederzeit geändert werden.
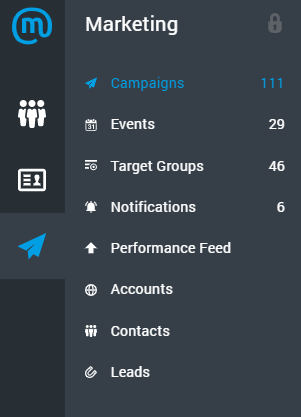
Das dritte Symbol zeigt Ihnen Marketingfunktionen an. Sie sehen diese Sektion nur, wenn Sie einen Advanced- oder einen Target-Tarif haben.
Kampagnen & Events
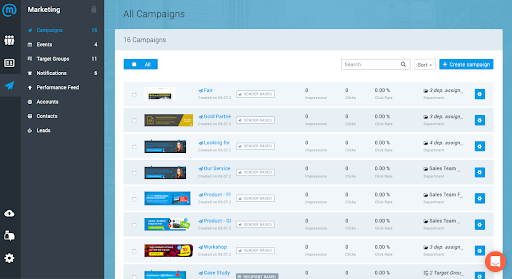
In der Sektion Kampagnen können Sie so viele Kampagnen anlegen, wie Sie möchten.
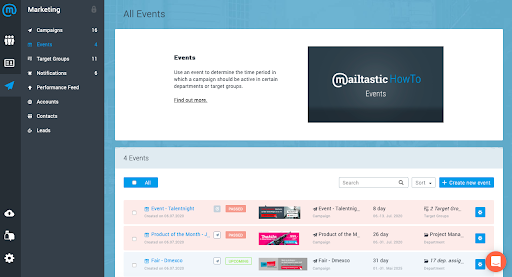
Wenn Sie eine Kampagne für einen bestimmten Zeitraum anlegen möchten, wählen Sie Events. Diese Event-Kampagne überschreibt dann die Standardsignatur für den angegebenen Zeitraum. Sie wird automatisch wieder entfernt, sobald das Event vorüber ist.
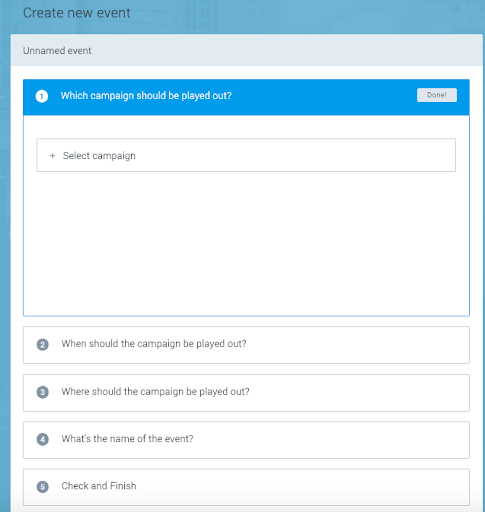
Der Target-Tarif bietet Ihnen auch die Möglichkeit, empfängerbasierte Kampagnen zu erstellen. Auf der Registerkarte Zielgruppen können Sie Zielgruppen aus mehreren Accounts und Domains erstellen.
Benachrichtigungen
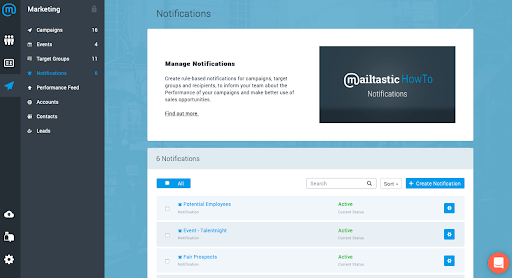
Sie können auch Benachrichtigungen einrichten, um informiert zu werden, wenn eine Ihrer Zielgruppen auf ein Kampagnenbanner klickt.
Performance Feed
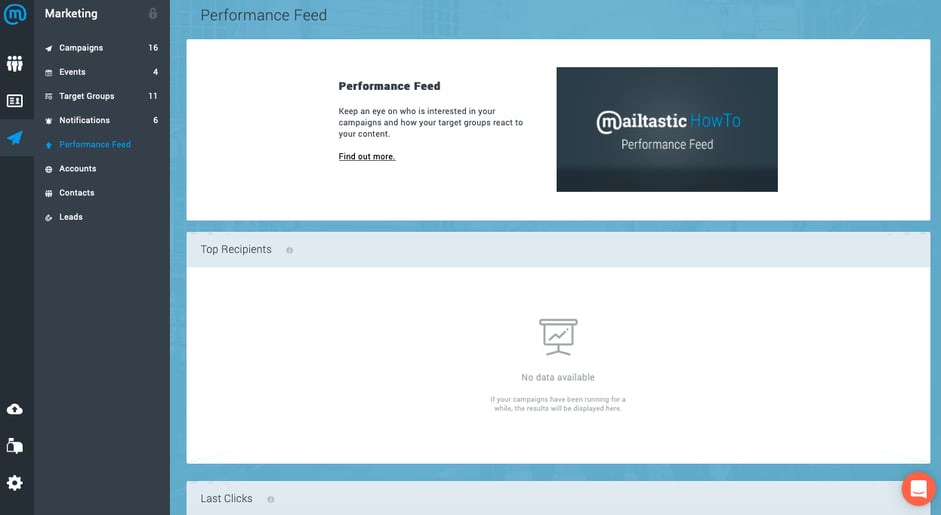
Im Performance Feed können Sie die Metriken für Ihre empfängerbasierten Kampagnen abrufen.
Accounts
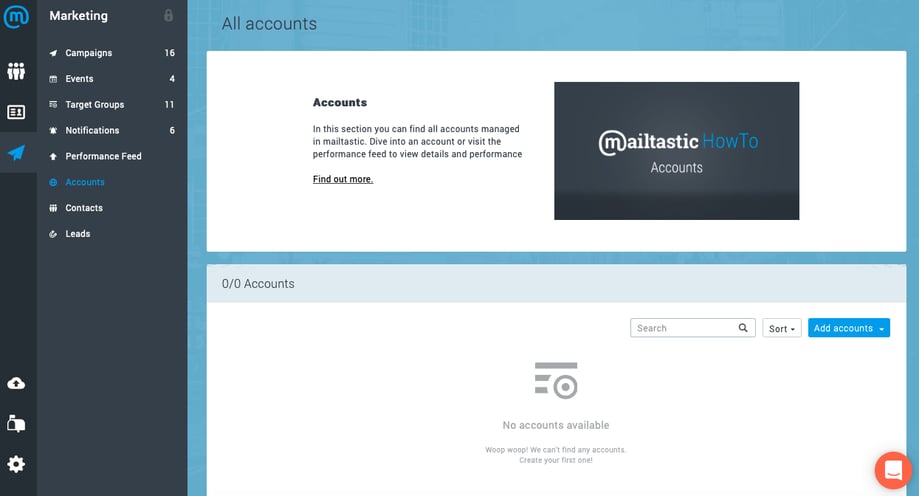
Unter Accounts sehen Sie eine Liste aller Domains, die Sie Ihren Zielgruppen zugeordnet haben.
Leads
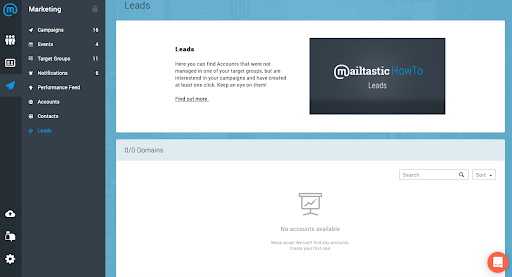
Unter Leads sehen Sie die Domains, die auf Ihre Banner geklickt haben, aber noch keiner Zielgruppe zugeordnet wurden.
Integrationen
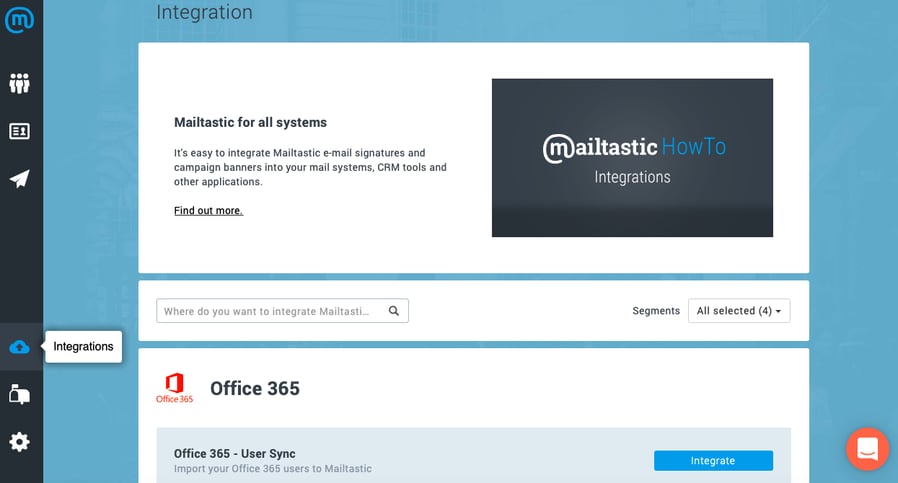
Unten in der Navigationsleiste können Sie im Abschnitt Integrationen Ihre Integrationen anpassen.
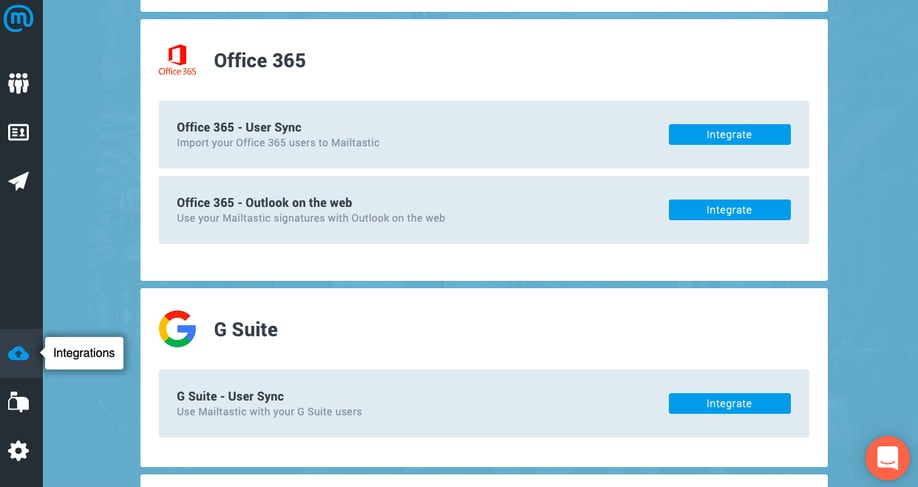
Hier können Sie Ihr Office 365 Active Directory, G Suite Directory und viele andere Listen automatisch synchronisieren.
Neuigkeiten
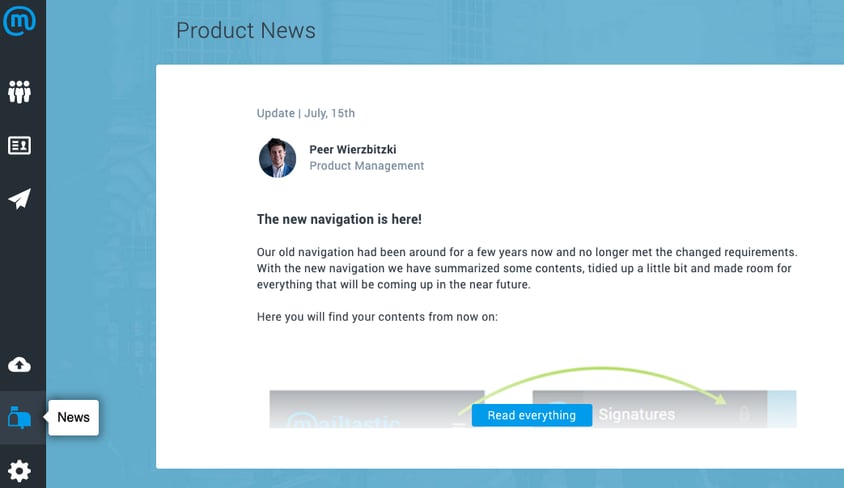
Im Abschnitt Neuigkeiten finden Sie die neuesten Produktneuigkeiten und Updates.
Einstellungen
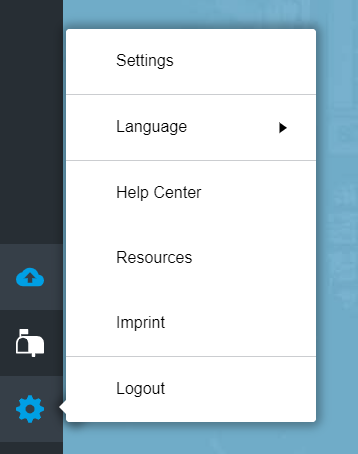
Ganz unten in der Navigationsleiste sehen Sie weitere Optionen und Einstellungen. Hier können Sie die Sprache ändern („Language“), hilfreiche Anleitungsartikel finden („Help-Center“), Dokumente herunterladen, die Ihnen bei der Erstellung von Kampagnenbannern helfen („Ressourcen“), und vieles mehr.
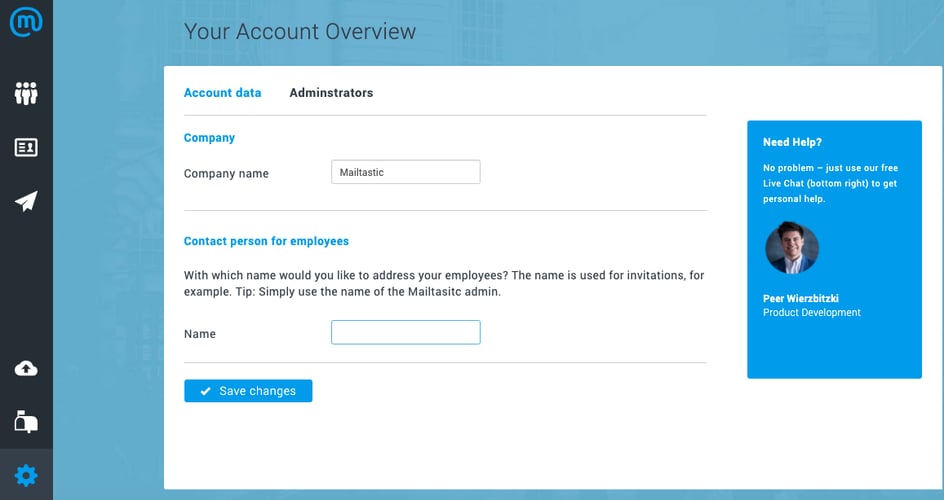
Unter Einstellungen finden Sie eine Übersicht über Ihr Konto.
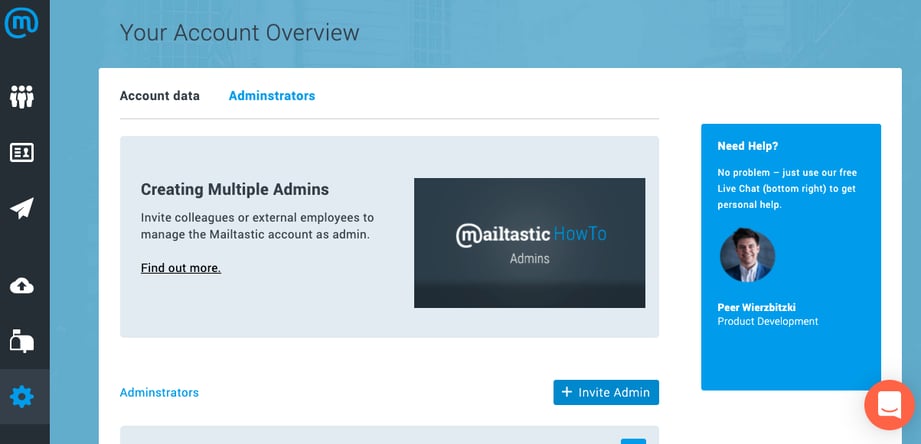
Wenn Sie auf „Administratoren“ klicken, können Sie andere Personen dazu einladen, einen eigenen Login zu erstellen.
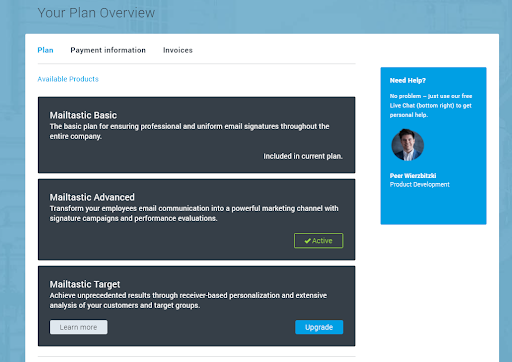
Hier finden Sie auch Informationen zu Ihrem gewählten Tarif sowie Ihre Abrechnungsdaten.
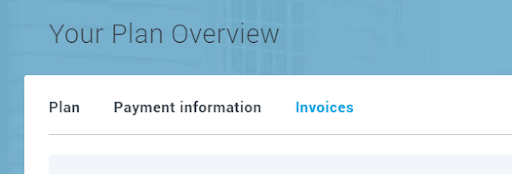
Wenn Sie Ihre Rechnungen herunterladen wollen, können Sie dies hier tun.
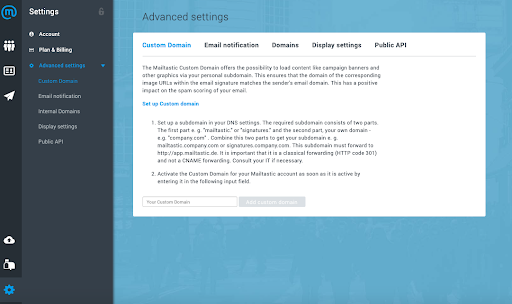
In den Erweiterten Einstellungen haben Sie noch eine Reihe weiterer Optionen, um Änderungen an Ihrem Konto vorzunehmen.
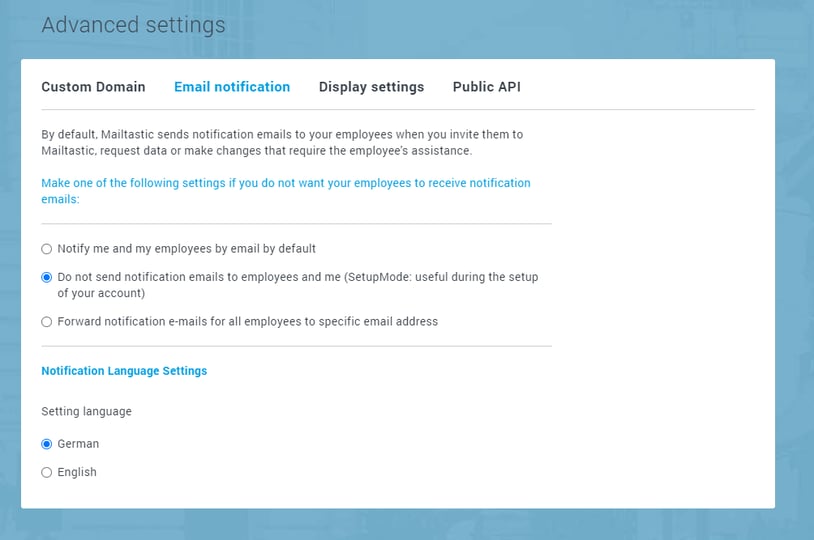
Wir empfehlen Ihnen, immer den Einstellungsmodus „Keine Benachrichtigungs-E-Mails senden“ zu aktivieren. Das bedeutet, dass Ihre Mitarbeiter nicht jedes Mal eine E-Mail erhalten, wenn Sie Änderungen an Ihren Signaturen vornehmen.
Wenn Sie Ihre Mitarbeiter darüber informieren möchten, dass sie ihre Signatur aktivieren sollen, müssen Sie den Einstellungsmodus „Mich und meine Mitarbeiter standardmäßig per E-Mail benachrichtigen“ aktivieren. Danach schalten Sie einfach wieder auf „Keine Benachrichtigungs-E-Mails senden“ um.
Brauchen Sie mehr Hilfe? Kontaktieren Sie unser Customer Success Team!
Noch kein Konto?

.png)
.png)
