Alles, was Sie über E-Mail-Signatur-Banner wissen müssen
Inhalt:
Banner in der E-Mail-Signatur helfen Ihnen dabei, Ihre E-Mail-Empfänger auf Inhalte, Produktseiten und Angebote hinzuweisen. Hier erfahren Sie, wie Sie ihre Wirkung maximieren können.
4 Milliarden. Das ist die geschätzte Zahl der Menschen, die im Jahr 2024 jeden Tag E-Mails nutzen werden. Aber die Zahl derer, die das Potenzial von E-Mails voll ausschöpfen, ist gering.
Das liegt unserer Ansicht nach vor allem daran, dass sie sich nicht bewusst sind, welch enormes Marketingpotenzial eine ganz bestimmte Komponente ihrer E-Mails haben kann:
Anhand von Bannern erregen Sie die Aufmerksamkeit der Empfänger von dem Moment an, in dem Ihre E-Mail in ihrem Posteingang landet. Sie geben Ihnen so die Gelegenheit, mehr Traffic, mehr Conversions und mehr Umsatz auf Ihrer Website zu generieren.
Alles, was Sie tun müssen, um jede einzelne E-Mail, die Sie versenden, in den Dienst Ihrer Geschäftsziele zu stellen, ist, auf farbliches Design, aufmerksamkeitswirksame Bildelemente und effektive CTAs in Ihrer E-Mail-Signatur zu setzen.
In diesem Leitfaden erfahren Sie alles, was Sie über E-Mail-Signatur-Banner wissen müssen.
Was sind E-Mail-Signatur-Banner?
E-Mail-Signatur-Banner werden in der Regel am unteren Ende Ihrer E-Mail-Signatur platziert, unterhalb der Stelle, an der Sie Ihre Schlussformel einfügen.
Banner dienen dazu, die Aufmerksamkeit potenzieller Kunden auf die eigene Person oder sein Unternehmen zu lenken, indem man dort zum Beispiel neue Inhalte, Event-Anmeldungen oder Sonderangebote bewirbt.
Was sind die Vorteile von E-Mail-Signatur-Bannern?
Vielleicht wirft das Fragen wie diese bei Ihnen auf:
- Was genau ist der Sinn und Zweck eines E-Mail-Signatur-Banners?
- Kann ich meinen Content nicht einfach in der eigentlichen E-Mail bewerben?
Banner sind wahrscheinlich nicht das erste, was Ihnen in den Sinn kommt, wenn Sie an E-Mail-Signaturen denken. Und das ist auch vollkommen in Ordnung.
Sie erlauben Ihnen jedoch, aus überfüllten Posteingängen herauszustechen und die Aufmerksamkeit potenzieller Kunden dort in Anspruch zu nehmen, wo Sie ihre ungeteilte Aufmerksamkeit haben: In einer bestehenden E-Mail-Konversation.
Und hier sind einige weitere Vorteile:
→ E-Mails werden in großem Maßstab versandt. Relevante Banner in der E-Mail-Signatur generieren so ständig Gelegenheiten für Conversions.
→ E-Mails können darüber hinaus entsprechend der unterschiedlichen Erfordernisse der Abteilungen in Ihrem Unternehmen individuell angepasst werden. So werden nur die jeweils relevanten E-Mail-Signatur-Banner an die jeweilige Kontaktliste gesendet. Sie erhöhen damit die Chancen, eine solide Beziehung zu Ihren potenziellen Kunden aufzubauen und sie letzten Endes in tatsächliche Kunden zu konvertieren.
→ E-Mails sind außerdem ein kosteneffizienter Marketingchannel. Banner sind eine Form des E-Mail-Signatur-Marketings, die vollkommen selbstbestimmt ist. Es gibt keine versteckten Kosten.
Auf einige der angesprochenen Gründe, warum Sie auf Banner in Ihrer E-Mail-Signatur nicht verzichten können, werden wir im Folgenden noch einmal genauer eingehen:
Sie erlauben Ihnen, sich von der Masse abzuheben
Der durchschnittliche Berufstätige erhält täglich über 200 E-Mails. Aber nur 25 % davon werden auch wirklich beantwortet.
Was könnte also der Grund dafür sein, dass Ihre E-Mail auf dem gefürchteten Stapel der restlichen 75 % landet?
Es könnte eine fade Betreffzeile sein. Der verwendete Marketingköder könnte ineffektiv sein. Oder womöglich besteht die E-Mail ja nur aus einem einfachen, langweiligen Textblock.
Im letzteren Fall kann ein aussagekräftiges Banner in der E-Mail-Signatur dafür sorgen, dass Sie bei der Kaufentscheidung eines potenziellen Kunden an erster Stelle stehen werden.
Sie sind großartige Marketing-Tools
Abgesehen davon, dass sie Ihre E-Mails dazu bringen, in den Posteingängen Ihrer Empfänger hervorzustechen, sind E-Mail-Signatur-Banner der Traum eines jeden Marketers. Denn sie bringen einige weitere nicht zu verachtende Vorteile mit sich:
Generierung von Traffic für Ihre Online-Präsenz
Sie können E-Mail-Signatur-Banner zum Beispiel verwenden, um die Aufmerksamkeit der Empfänger auf Ihre Firmenwebsite zu lenken.
Banner sind ein visuelles Element, das Sie individuell und im typischen Farbschema Ihrer Marke gestalten können.
Das Ergebnis? Eine erhöhte Brand Awareness. Denn die Empfänger werden jedes Mal, wenn sie eine E-Mail von Ihnen erhalten, aktiv an Ihr Unternehmen erinnert.
Bewerbung neuer Inhalte
Wenn Sie kürzlich ein neues eBook oder Whitepaper verfasst haben, kann ein Banner Ihnen helfen, es zu bewerben. Versuchen Sie es mit einem CTA wie: „Laden Sie Ihr persönliches Exemplar herunter“, um Leads zu gewinnen und Ihre Sales-Pipeline zu füllen.
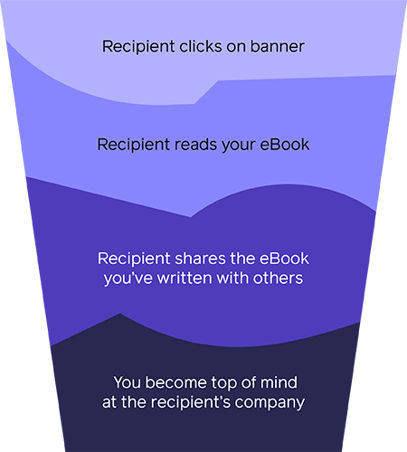
Bewerbung von Sonderangeboten
Mit Bannern in der E-Mail-Signatur können Sie bei Ihren potenziellen und bestehenden Kunden für zeitlich begrenzte Angebote werben.
Am Black Friday könnten Sie zum Beispiel einen Rabattcode wie „BLACK40“ in Ihrem Banner visuell hervorheben.
Tipp: Sie können Banner auch für Produkt-Upselling an bestehende Kunden verwenden. Neue Produktreihen und Funktionalitäts-Updates sind in diesem Kontext in der Regel am effektivsten.
Gibt es Best Practices für E-Mail-Signatur-Banner?
Es ist großartig, dass Sie sich entschlossen haben, ein Banner in Ihre E-Mail-Signatur aufzunehmen. Doch bevor Sie loslegen, sollten Sie sich unbedingt die folgenden Ratschläge durchlesen, um das Maximum aus Ihren Signaturen herausholen zu können.
Halten Sie die Designvorlage schlicht
Ihr Banner wird nicht wirksam sein, wenn es nicht schön anzusehen ist.
Eine gute Faustregel in diesem Zusammenhang ist: Weniger ist mehr.
Ein Hinweis zur farblichen Gestaltung
Der Bannerkörper besteht normalerweise aus nicht mehr als einer Farbe. Wenn Sie dennoch mehr als eine Farbe verwenden möchten, empfehlen wir nicht mehr als zwei, um den Empfänger nicht zu überfordern oder zu sehr vom Wesentlichen abzulenken.
Sie sollten zumindest eine klare Farbaufteilung im Bannerkörper vornehmen, wenn Sie mehr als eine farbliche Komponente in Ihrer Brand Identity haben, die Sie in Ihre Banner-Optik integrieren möchten.
Ein Hinweis zur Schriftart
Dasselbe gilt für die Schriftart, die Sie für Ihren Banner-Text verwenden. Bleiben Sie bei einer Schriftart und achten Sie darauf, dass alles gut lesbar ist.
Es ist reine Zeitverschwendung, sich die Mühe zu machen, ein Banner zu erstellen, wenn die Empfänger den Text nur mit Mühe lesen können.
Denken Sie daran: Jeder Teil Ihrer E-Mail-Signatur muss einen klar definierten Zweck erfüllen.
Vergewissern Sie sich, dass die Empfänger sofort wissen, was sie von einem Klick auf Ihr Banner zu erwarten haben.
Das Banner sollte nicht irreführend sein
Sie müssen sicherstellen, dass Ihr Banner zu dem Inhalt passt, den Sie verlinken, um die Customer Journey Ihrer Empfänger so reibungslos wie möglich zu gestalten.
Wenn Ihr Banner zum Beispiel ein spezifisches eBook bewirbt, dann sollten Sie mit dem entsprechenden Link den Empfänger nicht auf Ihre allgemeine Übersichtsseite an Inforessourcen weiterleiten.
So fügen Sie Ihr E-Mail-Signatur-Banner in Apple Mail hinzu
Hinweis: Diese Anleitung bezieht sich auf die Desktop-Version von Apple Mail.
Kurzanleitung
- Speichern Sie Ihr Banner in einem beliebigen Ordner ab.
- Klicken Sie auf „Mail“ in der Dockleiste.
- Klicken Sie oben rechts auf „Mail“.
- Klicken Sie auf „Einstellungen“.
- Klicken Sie auf „Signaturen“.
- Klicken Sie auf „+“ oder auf eine bereits erstellte Signatur.
- Ziehen Sie das Banner per Drag & Drop in das Textfeld.
- Klicken Sie auf das Banner.
- Klicken Sie auf „Bearbeiten“ und „Link hinzufügen“.
- Kopieren Sie die Link-URL und fügen Sie sie ein.
- Schließen Sie „Signaturen“.
Detailanleitung
Hinweis: Diese Anleitung ist auf die Desktop-Version von Apple (Mac) zugeschnitten.
- Vergewissern Sie sich, dass Sie Ihr Banner im Finder erstellt und gespeichert haben.
- Klicken Sie auf das „Mail“-Icon in der Dockleiste am unteren Rand des Bildschirms.
- Klicken Sie auf „Mail“ in der oberen rechten Ecke des Bildschirms.
- Klicken Sie im Dropdown-Menü auf „Einstellungen“.
- Auf Ihrem Bildschirm öffnet sich ein Fenster. Klicken Sie unter den Optionen oben auf „Signaturen“.
- Klicken Sie entweder auf „+“, um eine neue Signatur zu erstellen, oder wählen Sie eine bereits erstellte Signatur aus.
- Öffnen Sie den Finder in der Dockleiste am unteren Rand des Bildschirms. Suchen Sie das Banner, das Sie erstellt haben. Sie haben es wahrscheinlich als JPEG- oder PNG-Datei gespeichert, da es sich um eine Bilddatei handelt.
- Ziehen Sie Ihr Banner in das Textfeld unter der offenen Registerkarte „Signaturen“. Vergewissern Sie sich, dass Sie das Banner unter die Stelle gezogen haben, an die Sie Ihre Schlussformel gesetzt haben.
- Klicken Sie auf das Banner.
- Klicken Sie auf „Bearbeiten“ oben auf dem Bildschirm.
- Klicken Sie im Dropdown-Menü auf „Link hinzufügen“.
- Kopieren Sie den URL-Link und fügen Sie ihn in das Textfeld ein. Achten Sie darauf, dass es sich auch wirklich um den Link handelt, den Sie mit dem anklickbaren Banner verknüpfen möchten. Das könnte ein Link zu einer neuen Produktreihe sein oder zum PDF-Download eines Ebooks.
- Sie haben Ihr anklickbares Banner nun fertig eingerichtet und können die Registerkarte „Signaturen“ schließen.
Tipp: Halten Sie die Links griffbereit, damit Sie sie nicht erst suchen müssen. Die „Sticky Notes“-Funktion der Desktop-Version von Mac ist dabei immer sehr hilfreich. Starten Sie sie einfach über das „Launchpad“-Icon am unteren Rand des Bildschirms in der Dockleiste.
So fügen Sie Ihr E-Mail-Signatur-Banner in Gmail hinzu
Hinweis: Diese Anleitung bezieht sich auf die Desktop-Version von Gmail.
Kurzanleitung
- Melden Sie sich bei „Gmail“ an.
- Klicken Sie auf „⚙“.
- Klicken Sie auf „Alle Einstellungen aufrufen“.
- Klicken Sie auf „Allgemein“.
- Scrollen Sie nach unten zu „Signatur“.
- Klicken Sie auf „Neu erstellen“.
- Benennen Sie die neue Signatur.
- Kopieren Sie Ihren Text in das Textfeld hinein.
- Klicken Sie auf das Symbol „Bild einfügen“ in der Symbolleiste.
- Klicken Sie auf das gespeicherte Banner und positionieren Sie es unter der Signatur.
- Klicken Sie auf das Banner.
- Kopieren Sie die URL und fügen Sie sie ein.
- Klicken Sie auf „Änderungen speichern“.
Detailanleitung
- Vergewissern Sie sich, dass Sie Ihr Banner erstellt und in Ihren Dateien gespeichert haben.
- Melden Sie sich bei Ihrem Gmail-Konto an. Wenn Sie mehr als ein Konto haben, vergewissern Sie sich, dass Sie sich im richtigen Konto angemeldet haben, sonst wird Ihr Banner nicht in Ihrer Signatur angezeigt.
- Klicken Sie auf „⚙“ und dann auf „Alle Einstellungen aufrufen“.
- Scrollen Sie unter „Allgemein“ in der Liste der Einstellungen nach unten, bis Sie zu „Signatur“ gelangen.
- Wenn Sie bereits eine Signatur haben, klicken Sie diese an.
- Wenn nicht, klicken Sie auf „Neu erstellen“ unter dem Abschnitt „Keine Signaturen“.
- Nun werden Sie aufgefordert, Ihre neue Signatur zu benennen. Wählen Sie einen geeigneten Namen, z. B. „Signatur mit Banner“.
- Sobald die Signatur eingerichtet ist, wird ein Editorfeld angezeigt, in dem Sie Änderungen an der Signatur vornehmen können, darunter auch das Hinzufügen von Bannern.
- Nun können Sie den Text der Signatur entweder aus dem Generator-Tool heraus einfügen oder manuell in das Textfeld eingeben.
- Klicken Sie dann auf das Symbol „Bild einfügen“ in der Symbolleiste oberhalb des Textfeldes.
- Navigieren Sie zum Speicherort der Bilddatei Ihres Banners und laden Sie es hoch.
- Vergewissern Sie sich, dass sich Ihr Banner unterhalb der Stelle befindet, an der Sie normalerweise Ihre Schlussformel einfügen.
- Doppelklicken Sie auf das Banner und klicken Sie dann auf das „Link“-Symbol in der Symbolleiste.
- Kopieren Sie Ihren Banner-Link und fügen Sie ihn ein.
- Scrollen Sie dann zum Ende der Seite „Einstellungen“ und klicken Sie auf „Änderungen speichern“.
Tipp: Halten Sie die Links griffbereit, damit Sie sie nicht erst suchen müssen. Die „Sticky Notes“-App auf dem Mac-Desktop ist dabei immer sehr hilfreich. Starten Sie sie einfach über das Symbol „Launchpad“ in der Dockleiste am unteren Rand des Bildschirms.
So fügen Sie Ihre E-Mail-Signatur in Outlook hinzu
Hinweis: Diese Anleitung bezieht sich auf die Desktop-Version von Outlook.
Kurzanleitung
- Öffnen Sie „Outlook“.
- Klicken Sie auf „Einstellungen“.
- Geben Sie „Signatur“ in das Suchfeld ein.
- Wählen Sie „E-Mail-Signatur“ aus.
- Geben Sie die Signatur in das Textfeld ein.
- Setzen Sie den Cursor an die Stelle, an der das Banner erscheinen soll.
- Klicken Sie auf das Symbol „Bilder inline einfügen“ in der Symbolleiste.
- Klicken Sie auf das gespeicherte Banner.
- Wählen Sie das Banner im Textfeld aus.
- Klicken Sie auf „Link einfügen“ in der Symbolleiste.
- Fügen Sie die Link-URL ein.
- Klicken Sie auf „Speichern“.
Detailanleitung
Hinweis: Diese Anleitung bezieht sich auf die Desktopversion von Outlook.
- Vergewissern Sie sich, dass Sie Ihr Banner erstellt und gespeichert haben.
- Starten Sie Outlook von der Web-App oder von Office 365 aus.
- Klicken Sie auf das Symbol „Einstellungen“ oben rechts auf dem Bildschirm.
- Geben Sie „Signatur“ in das Suchfeld ein. Die Option „E-Mail-Signatur“ wird angezeigt.
- Wählen Sie „E-Mail-Signatur“ aus. Daraufhin öffnet sich das Signatureditor-Tool.
- Aktivieren Sie die Kontrollkästchen neben: „Meine Signatur automatisch in neue E-Mails einfügen, die ich verfasse“ und „Meine Signatur automatisch in neue E-Mails einfügen, die ich weiterleite oder auf die ich antworte“. Dadurch wird sichergestellt, dass Ihre Signatur in jeder E-Mail enthalten ist, die versendet wird.
- Dann müssen Sie die Signatur entweder manuell in das Textfeld eingeben oder die Signatur aus einem Generator-Tool heraus einfügen.
- Sobald sich Ihre Signatur im Textfeld befindet, entscheiden Sie, an welcher Stelle der Signatur Sie das Banner platzieren möchten. Setzen Sie den Cursor dorthin. Er sollte sich unterhalb der Stelle befinden, an der Sie normalerweise Ihre Schlussformel einfügen würden.
- Klicken Sie auf das Symbol „Bilder inline einfügen“ in der Symbolleiste, um zur Bilddatei Ihres Banners zu navigieren.
- Doppelklicken Sie auf die abgespeicherte Bilddatei.
- Passen Sie die Größe des Banners an: Sie können dies wie bei jedem anderen Bild ganz einfach mit der Maus tun. Achten Sie darauf, dass es keine wichtigen Informationen wie Ihren Namen oder Ihre Kontaktnummer verdeckt.
- Klicken Sie dann auf das Symbol „Link einfügen“ in der Symbolleiste.
- Kopieren Sie den entsprechenden Link für das Banner und fügen Sie ihn ein.
- Klicken Sie dann auf „Speichern“.
- Schließen Sie den Signatureditor und öffnen Sie einen neuen E-Mail-Entwurf.
- Die neue Signatur mit dem eingefügten Banner wird angezeigt.
Tipp: Halten Sie die Links griffbereit, damit Sie sie nicht erst suchen müssen. Die „Sticky Notes“-App auf dem Mac-Desktop ist dabei immer sehr hilfreich. Starten Sie sie einfach über das Symbol „Launchpad“ in der Dockleiste am unteren Rand des Bildschirms.
Die Kernpunkte
Lassen Sie uns die wichtigsten Punkte in Bezug auf E-Mail-Signatur-Banner noch einmal für Sie zusammenfassen:
- Ein E-Mail-Signatur-Banner ist ein visuelles Element, das unter der Stelle platziert wird, an der sich normalerweise die Schlussformel Ihrer E-Mail befindet. Es eignet sich hervorragend, um Inhalte, Sonderangebote oder Upselling-Maßnahmen zu bewerben.
- Es ist von großer Bedeutung, eine E-Mail-Signatur zu haben, weil sie Ihre E-Mails einzigartig macht und Ihre Marketing-Aktivitäten unterstützt.
- Bei der Erstellung Ihres E-Mail-Signatur-Banners sollten Sie zwei Grundregeln beachten. Diese sind: Ein einfaches Design und der Verzicht auf irreführende Elemente.
- Wie Sie die E-Mail-Signatur-Banner hinzufügen, hängt von Ihrem jeweiligen E-Mail-Anbieter ab. Die folgenden Anleitungen wurden für das Hinzufügen von anklickbaren Bannern zu Ihrer E-Mail-Signatur auf Desktop-Computern entwickelt.
Apple Mail:
- Speichern Sie das Banner ab.
- Klicken Sie auf „Mail“.
- Klicken Sie auf „Einstellungen“.
- Klicken Sie im Pop-up-Fenster auf „Signaturen“.
- Klicken Sie auf „+“ oder auf eine bestehende Signatur.
- Öffnen Sie den „Finder“.
- Wählen Sie das Banner aus Ihren gespeicherten Dateien aus.
- Positionieren Sie das Banner im Textfeld.
- Klicken Sie auf das Banner.
- Klicken Sie auf „Bearbeiten“.
- Klicken Sie auf „Link hinzufügen“.
- Kopieren Sie die URL und fügen Sie sie in das Textfeld ein.
- Schließen Sie die Registerkarte „Signaturen“.
Gmail:
- Erstellen und speichern Sie Ihr Banner.
- Öffnen Sie „Gmail“.
- Öffnen Sie „Einstellungen“ und klicken Sie auf „Alle Einstellungen aufrufen“.
- Scrollen Sie unter „Allgemein“ nach unten zu „Signatur“.
- Klicken Sie unter dem Abschnitt „Keine Signaturen“ auf „Signatur“ bzw. auf „Neu erstellen“.
- Geben Sie den Signaturtext ein.
- Klicken Sie auf das Symbol „Bild einfügen“ in der Symbolleiste.
- Laden Sie das Banner hoch.
- Positionieren Sie es und doppelklicken Sie auf das Banner.
- Klicken Sie auf das Symbol „Link“ in der Symbolleiste.
- Fügen Sie den Link ein.
- Scrollen Sie nach unten.
- Klicken Sie auf „Änderungen speichern“.
Outlook:
- Erstellen und speichern Sie Ihr Banner.
- Öffnen Sie Outlook.
- Klicken Sie auf „Einstellungen“.
- Geben Sie „Signatur“ in die Suche ein.
- Klicken Sie auf „E-Mail-Signatur“.
- Geben Sie die Signatur ein oder fügen Sie sie aus dem Generator-Tool ein.
- Setzen Sie den Cursor an die Stelle, an der Sie das Banner haben möchten.
- Klicken Sie auf das Symbol „Bilder inline einfügen“ in der Symbolleiste.
- Klicken Sie das Banner an.
- Klicken Sie auf das Symbol „Link einfügen“ in der Symbolleiste.
- Fügen Sie den Link ein.
- Klicken Sie auf „Speichern“.
Und das wäre auch schon alles! Nun haben Sie alles nötige Know-How, um auf eigene Faust Ihre ganz persönliche Banner-E-Mail-Signatur zu erstellen. Viel Erfolg dabei!



_Card.png)