How to create an email signature in iPhone, Mac, iPad, and Watch
What's on this page:
Unless you're an Android ultra, you almost certainly own multiple Apple devices.
And of course, having identical email signature instructions across these devices would be too dang easy.
The good news is, we’ve got you covered! Follow our step-by-step guides that take the guesswork out of creating a professional email signature - no matter what device you’re using.
We’ve also got some handy hints, tips, and tricks on making sure your signature is professional, regardless of the device you are using!
So without much further ado, let's get into it!
Apple email signature dos and don'ts
Think of your MacMail Signature as an electronic business card.
It’s important to include information that’s going to help you make a good impression in a professional context.
Whatever the device, make sure you follow these simple words of advice to get a professional signature every time!
DO ✅
Include contact information 📞
What’s the sign of a successful and professional email signature? One that’s clear of course. The receiver should know who you are and where you work. Social media icons are important too.
Include high-quality visuals 📸
Help email recipients put a face to your name by including a well-lit, un-pixelated picture of yourself. Make sure you include your company logo and brand colours too.
Include a sign off ✒️
Use phrases such as “Kind Regards,” “Many thanks,” and “Best” to end your email. And be sure to delete the default “Sent from my iPhone/iPad/Apple Watch” message.
Include Calls To Action (CTAs) ⏭️
Include a CTA with a link where the receiver can make an appointment or meeting, or a banner promoting your products and services. This will make it clear how the recipient can continue to engage with you and your company.
DON'T ❌
Overdo it with different fonts 🔡
Your signature should be easy to read, so don’t customise it with lots of different fonts. Again, keep it simple and consistent.
Overwhelm the receiver 🙉
CTAs are important, but only have one in your email signature. Having several will make next steps unclear.
Don’t go overboard 👇
Your signature is a reflection of you and your business. So don’t make recipients cringe by including your favourite Harry Potter quote at the bottom of your email.
It’s also best to steer clear of GIFs, as they may not load on the recipient’s email provider. Dodgy design may appear spammy, affecting your overall message.
How to create an email signature on iPhone
Simple
- Click on "Settings".
- Scroll down and click "Mail".
- Scroll down and tap on the "Signature" button.
- Select either one or all accounts.
- Delete "Sent from my iPhone".
- Paste signature from the generator or type in the text box.
- Exit "Settings".
- Click on "Mail".
- Write a new message and the signature will pop up.
Detailed
If you’re still feeling a bit stuck, here’s an in-depth iPhone email signature tutorial:
- Click on the “Settings” app on the iPhone’s Home Page.
- Scroll down to the “Mail” option and click on it.
- Scroll down and click onto “Signature” underneath the “COMPOSING” menu.
- When this opens, there’ll be an “All Accounts” or “Per Account” option for adding the Mail signature. Select the option you want.
- The text box will state: “Sent from my iPhone”. Delete this.
- You can then either copy and paste the signature from the generator. Or type in the text you want to appear at the end of your emails.
- Exit the “Settings” app and open the “Mail” app.
- Click on the icon in the bottom right of the iPhone screen to write a new email.
- When this opens and you go to draft an email, the new customised signature will appear. It’s that simple!
iPhone email signature FAQs
How can I change the font on my iPhone mail signature?
Unfortunately you can’t change the font size, font type, or font colour on the iPhone. However, you can change whether you’d like to have it in bold, in italics or underlined. Here’s how:
- Go to “Settings”.
- Scroll down to “Mail”.
- Click on “Signature”.
- Write the custom signature in the text box.
- Highlight the text, and select BIU.
How can I add an image to my iPhone Mail signature?
While there are tutorials for adding images to your iPhone Mail signature, these guides don’t work on current software (iOS 14.6).
How can I remove “Sent from my iPhone” from the end of my emails?
- Go to “Settings”.
- Scroll down and click on “Mail”.
- Click on “Signature”.
- In the text box below: “All Accounts” and “Per Account”, delete “Sent from my iPhone”.
Why does my iPhone email signature not appear after I have changed it?
There are a couple of reasons why your signature isn’t appearing/working:
- Check that you’ve selected the right account option. Was the signature for a specific account, or all accounts? If you’re not sure, you can check this: go to “Settings” > scroll down and click on “Mail”> click on “Signature” > there’ll be two options: “All Accounts” or “Per Account”.
- If it’s not because of solution 1, try restarting your iPhone and see if the new email signature you’ve customised appears.
How to create an email signature on Mac computer
Simple
- Click on "Mail" app.
- Click on "Mail" icon in app.
- Open "Preferences".
- Click "Signatures', then 'All Signatures".
- Click the "+" sign.
- Delete default name and email address.
- Type in the text box.
- Click "place signature above quoted text".
- Close "Preferences" and open "Mail".
- Open new draft message.
- Select preferred signature.
Detailed
- Click on the “Mail” icon from the MacBook Doc at the bottom of the screen.
- Click on the “Mail” tab in the top right corner of the screen.
- From the drop-down menu, click “Preferences”, which will then open as a separate box.
- From the row of options at the top, click on the “Signatures” tab.
- Then either click "All Signatures" or "Per Account".
- Once you’ve decided which account you’d like to set up an email signature for, click on the “+” sign.
- The default name and email address will appear as the signature in the text box on the right. Go ahead and delete this.
- Customise and create your own signature by either typing in the box manually or through copying and pasting from the generator.
- Be sure to enable the option: “Place signature above quoted text”. This’ll mean that the signature appears in any of your forwarded or replied emails too!
- Close the “Preferences” menu, and click on the icon to draft a new email.
- A signature option will appear, and you can select the one you have just created. It’ll appear as “Signature #1”; “Signature #2”, depending on how many per account you’ve made.
- Go ahead and write your new email, and then press “Send”. The signature will be added at the bottom of the page once your message is sent.
Mac email signature FAQs
How do I add a logo/picture/image to my MacMail signature?
- Click on the “Mail” icon from the doc at the bottom of the screen.
- Then click on “Mail” in the top right corner.
- From the drop-down menu, click on “Preferences”.
- In the pop-up box, click on the “Signature” tab, and customise accordingly (see detailed tutorial above).
- Keep the signatures tab open while you open “Finder” from the doc.
- Drag the picture you want into the text box in the signatures tab. And you’re done!
Why is my Mac Mail signature not showing?
When you launch the Mail app and draft a new email, your signature won’t show automatically.
You’ve got to select the “Signature” tab on the right, and choose from the drop-down menu.
You’ve also got to make sure you added the signature to the relevant account.
To do this: click on the “Mail” icon > click on “Mail” in the top right corner > select “Preferences” from drop-down menu > click on “Signature” > check that signature that you’ve set up corresponds with either: “All Signatures” or the specific account (these options are on the left of the text box).
How can I change the font on my Mac Email signature?
- Click on the “Mail” icon at the doc (bottom of the screen).
- Click on “Mail” in the top-right corner, and select “Preferences” from the drop-down menu.
- Click on the “Signature” tab at the top, once the box of preferences pops up.
- Highlight signature you want to edit the font for.
- Right-click, and click on “Format”.
- Then click on “show fonts” and choose the font you want.
How to create an email signature on iPad
Simple
- Click on "Settings".
- Click on "Mail".
- Scroll down and tap on the "Signature" button.
- Select either one or all accounts.
- Delete "Sent from my iPad".
- Type in the text box.
- Exit "Settings".
- Click on "Mail".
- Write a new message: the signature will pop up.
Detailed
Still feeling a little stuck? Then follow the in-depth instructions below 👇
- Click on the “Settings” app on the iPad home page.
- Scroll down to the “Mail” option and click on it.
- Scroll down and click onto “Signature”under the “COMPOSING” menu.
- When this opens, there’ll be an “All Accounts” or “Per Account” option for adding the Mail signature. Select the option you’d like.
- The text box will state: “Sent from my iPad”. Delete this.
- You can then either copy and paste the signature from the generator. Or type in the text you want to appear at the end of your emails.
- Exit “Settings” and open “Mail”.
- Click on the icon on the top right of the iPad screen, to write a new email.
- When you next draft an email, the new signature will appear automatically, and you’re all set!
iPad email signature FAQs
How can I remove “Sent from my iPad” from the end of my emails?
- Go to “Settings”.
- Scroll down and click on “Mail”.
- Click on “Signature”.
- In the text box below: “All Accounts” and “Per Account”, delete “Sent from my iPad”.
How can I add an image to my iPad email signature?
While there are tutorials for adding images to your iPad Mail signature, these guides don’t work on current software (iOS 14.6).
How to create an email signature on Apple Watch
Simple
- Open the Apple Watch app on your iPhone.
- Scroll down and tap "Mail".
- Click on "Signature".
- Delete "Sent from my Apple Watch".
- Type in the text box.
- Exit the Apple Watch app.
- Launch "Mail" in your watch and write your message.
- The signature will appear after your message is sent.
Detailed
If you’re still stuck, keep reading for an in-depth Apple Watch email signature tutorial.
- Open the “Apple Watch” app on your iPhone.
- Scroll down and tap on the “Mail” tab.
- Click on “Signature”-it’s just below “Default Replies”.
- The text box will automatically appear with “Sent from my Apple Watch”-delete this.
- Then type in the text you want to appear at the end of your emails.
- Exit the “Apple Watch” app on the iPhone.
- Unlock your Apple Watch and click on the “Mail Icon”.
- Compose your new message, and press “Send”.
- Click on “Sent Messages” in the “Mail” app, and your new customised signature would have appeared. You’re good to go!
Apple Watch email signature FAQs
How do I remove “Sent from my Apple Watch” at the end of email messages?
- Open the “Apple Watch” app on your iPhone
- Scroll down and tap on “Mail”.
- Click on “Signature”.
- Delete “Sent from my Apple Watch”.
Can Apple Watch link to different email accounts?
Your Apple Watch can be linked to different email accounts. If you’ve got an iCloud, an Outlook, and a Gmail account all on your iPhone, the Watch will also sync up with these mailboxes.
And there you have it! You can now add an email signature on any Apple device you choose 💪
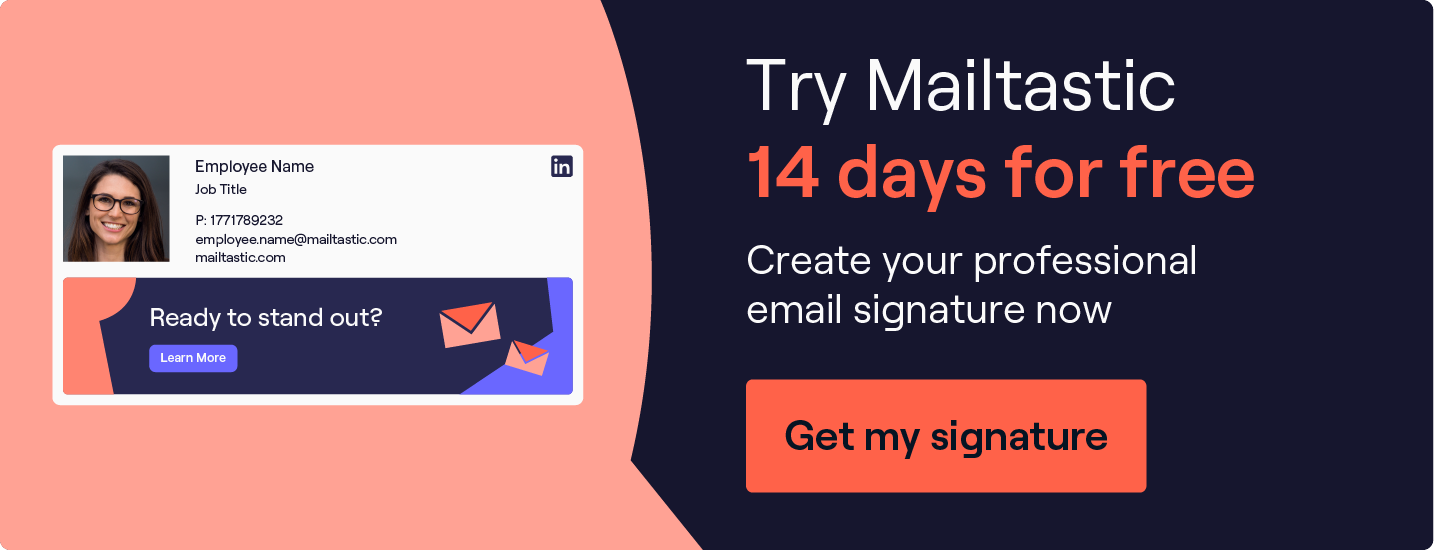


_Card.png)