So erstellt man eine Gmail-Signatur (Android, iPhone, Desktop & mehr)
Inhalt:
Möchten Sie Ihre Gmail-E-Mail-Signatur aktualisieren? Dann finden Sie in diesem Leitfaden Anleitungen, Tipps und mehr.
Wir werden Folgendes behandeln:
- Die Vorteile einer Gmail-Signatur
- Nützliche Einrichtungsanleitungen basierend auf Ihrem jeweiligen Gerät
- Antworten auf häufig gestellte Fragen zu Ihrer Gmail-Signatur
Legen wir los!
Was sind die Vorteile einer Gmail-Signatur?
Sie wirkt professionell
E-Mail-Signaturen sind wie digitale Visitenkarten. Beide enthalten beispielsweise:
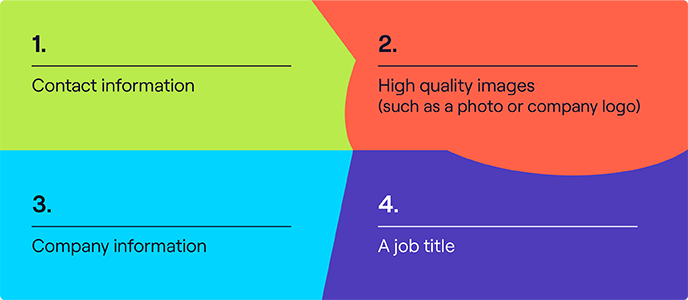
Die Angabe dieser Informationen trägt durchweg zu Ihrer Glaubwürdigkeit bei, ob es sich nun um Interessenten, Kunden oder Kollegen handelt und unabhängig davon, ob Sie ihnen online oder persönlich begegnen.
Sie wirkt persönlich
E-Mails mit der Signatur „Von meinem iPhone gesendet“ sind nachlässig und unpersönlich.
Mit einer individuell gestalteten E-Mail-Signatur hingegen können die Empfänger auf einer tieferen Ebene mit Ihnen in Kontakt treten.
Sie hilft Ihnen, Traffic zu generieren
Ihre E-Mail-Signatur selbst anzupassen und zu gestalten, erlaubt Ihnen außerdem, Calls-to-Action (CTAs) einzubauen.
Wenn Sie CTAs verwenden, bedeutet das, dass Ihre Empfänger auch außerhalb der routinemäßigen E-Mail-Sequenz mit Ihnen oder Ihrem Unternehmen in Kontakt treten können. Anklickbare Schaltflächen können Ihre Empfänger zum Beispiel auf individuell zugeschnittene Landing Pages oder Ihre Social-Media-Profile leiten, wo diese den nächsten Schritt in ihrer Customer Journey machen können.
Gmail-Signatur-Anleitung für Android
Wie Sie Ihre Gmail-Signatur auf Android-Geräten ändern können, erfahren Sie im Folgenden in unserer einfachen Schritt-für-Schritt-Anleitung.
Kurzanleitung
- Öffnen Sie die Gmail-App auf Android.
- Scrollen Sie im Menü nach unten und klicken Sie auf „Einstellungen“.
- Klicken Sie auf das entsprechende Gmail-Konto.
- Klicken Sie auf „Mobile Signatur“.
- Geben Sie die Signatur in das Textfeld ein.
- Klicken Sie auf „OK“.
Detailanleitung
- Stellen Sie sicher, dass Sie die Gmail-App auf Ihr Android-Gerät heruntergeladen haben.
- Öffnen Sie Gmail.
- Öffnen Sie das Menü.
- Scrollen Sie nach unten und klicken Sie auf „Einstellungen“.
- Klicken Sie auf das entsprechende Gmail-Konto.
- Klicken Sie auf „Mobile Signatur“.
- Geben Sie den gewünschten Text in das Feld ein.
- Klicken Sie auf „OK“.
Gmail-Signatur-Anleitung für Desktop-PCs
Kurzanleitung
- Melden Sie sich bei Gmail an.
- Klicken Sie auf „⚙“.
- Klicken Sie auf „Alle Einstellungen aufrufen“.
- Klicken Sie auf „Allgemein“.
- Scrollen Sie nach unten zu „Signatur“.
- Klicken Sie auf „Neu erstellen“ und benennen Sie die neue Signatur.
- Geben Sie den gewünschten Signaturtext in das Textfeld ein ODER kopieren Sie ihn aus dem Generator-Tool hinein.
- Scrollen Sie nach unten.
- Klicken Sie auf „Änderungen speichern“.
Detailanleitung
- Melden Sie sich bei Ihrem Gmail-Konto an. Denken Sie daran: Wenn Sie mehr als 1 Konto haben, stellen Sie sicher, dass Sie im richtigen Konto angemeldet sind. Wenn Sie das nicht tun, wird Ihre Signatur nicht im gewünschten Konto angezeigt.
- Klicken Sie auf „⚙“ und auf „Alle Einstellungen aufrufen“.
- Scrollen Sie unter „Allgemein“ in der Liste der Einstellungen nach unten, bis Sie zu „Signatur“ gelangen.
- Klicken Sie unter dem Abschnitt „Keine Signaturen“ auf „Neu erstellen“.
- Nun werden Sie aufgefordert, Ihre neue Signatur zu benennen. (Tipp: Benennen Sie Ihre Signatur entsprechend ihrer Nutzung. Zum Beispiel „beruflich“ oder „persönlich“.)
- Sobald die Signatur eingerichtet ist, erscheint ein Textfeld.
- Sie können die Signatur entweder aus einem E-Mail-Signaturgenerator heraus einfügen oder manuell in das Textfeld eingeben.
- Scrollen Sie dann zum Ende der Seite „Einstellungen“ und klicken Sie auf „Änderungen speichern“.
Gmail-Signatur-Anleitung für Google Pixel
Um Ihre Gmail-Signatur auf dem Google Pixel zu ändern, folgen Sie den nachstehenden Anweisungen.
Kurzanleitung
- Öffnen Sie die Gmail-App.
- Klicken Sie auf „Einstellungen“.
- Klicken Sie auf das entsprechende Gmail-Konto.
- Klicken Sie auf „Mobile Signatur“.
- Geben Sie die Signatur in das Textfeld ein.
- Klicken Sie auf „OK“.
Detailanleitung
- Entsperren Sie Ihr Telefon, so dass Ihr Startbildschirm angezeigt wird.
- Wischen Sie nach oben, damit Sie alle Ihre Anwendungen sehen können.
- Öffnen Sie die Gmail-App.
- Klicken Sie auf „Einstellungen“.
- Wählen Sie das entsprechende Gmail-Konto aus.
- Klicken Sie auf „Mobile Signatur“.
- Geben Sie die gewünschte Signatur in das Textfeld ein.
- Klicken Sie auf „OK“. Ihre neue Gmail-Signatur sollte angezeigt werden, wenn Sie das nächste Mal eine E-Mail auf Ihrem Telefon verfassen.
Gmail-Signatur-Anleitung für iPhones
Kurzanleitung
- Klicken Sie auf das „⚙“-Icon auf der Startseite.
- Scrollen Sie nach unten und klicken Sie auf „Mail“.
- Scrollen Sie nach unten und klicken Sie auf „Signatur“.
- Klicken Sie auf „Pro Account“. Das Gmail-Konto erscheint.
- Löschen Sie die Textzeile „Von meinem iPhone gesendet“.
- Geben Sie den gewünschten Signaturtext manuell in das Textfeld ein oder kopieren Sie ihn hinein.
- Schließen Sie das Fenster „Einstellungen“.
Detailanleitung
- Klicken Sie auf die App „Einstellungen“ auf der Startseite Ihres iPhones.
- Scrollen Sie nach unten und klicken Sie auf die Option „Mail“.
- Scrollen Sie nach unten und klicken Sie auf „Signatur“ unter dem Menüpunkt „Verfassen“.
- Wenn sich der Reiter öffnet, sehen Sie die Option „Alle Accounts“ oder „Pro Account“, um die Mail-Signatur hinzuzufügen.
- Wenn Sie verschiedene Konten haben, aber nur die Gmail-Signatur ändern möchten, klicken Sie auf „Pro Account“.
- Im Textfeld sehen Sie dann die Textzeile: „Von meinem iPhone gesendet“. Löschen Sie diese.
- Dann haben Sie mehrere Möglichkeiten, Ihre E-Mail-Signatur zu erstellen. Sie können entweder die Signatur aus einem Generator heraus einfügen oder den Text, der am Ende Ihrer E-Mails erscheinen soll, manuell eingeben.
- Schließen Sie das Fenster „Einstellungen“.
- Wenn Sie das nächste Mal eine E-Mail über den Gmail-Account auf Ihrem iPhone schreiben, wird die neue Signatur angezeigt, sobald Sie auf „Senden“ klicken.
Tipp: Wenn Sie überprüfen möchten, ob die Signatur richtig funktioniert, senden Sie zunächst eine Test-E-Mail.
Gmail-Signatur-Anleitung für iPads
Kurzanleitung
- Klicken Sie auf das „⚙“-Icon auf der Startseite.
- Scrollen Sie nach unten und klicken Sie auf „Mail“.
- Scrollen Sie nach unten und klicken Sie auf „Signatur“.
- Klicken Sie auf „Pro Account“. Das Gmail-Konto erscheint.
- Löschen Sie die Textzeile „Von meinem iPad gesendet“.
- Geben Sie den gewünschten Signaturtext manuell in das Textfeld ein oder kopieren Sie ihn hinein.
- Schließen Sie das Fenster „Einstellungen“.
Detailanleitung
- Klicken Sie auf die App „Einstellungen“ auf der Startseite Ihres iPads.
- Scrollen Sie nach unten und klicken Sie auf die Option „Mail“.
- Scrollen Sie nach unten und klicken Sie auf „Signatur“ unter dem Menüpunkt „Verfassen“.
- Wenn sich der Reiter öffnet, sehen Sie die Option „Alle Accounts“ oder „Pro Account“, um die Mail-Signatur hinzuzufügen.
- Wenn Sie verschiedene Konten haben, aber nur die Gmail-Signatur ändern möchten, klicken Sie auf „Pro Account“.
- Im Textfeld sehen Sie dann die Textzeile: „Gesendet von meinem iPad“. Löschen Sie diese.
- Dann haben Sie mehrere Möglichkeiten, Ihre E-Mail-Signatur zu erstellen. Entweder Sie kopieren die Signatur aus einem Generator hinein oder Sie geben den Text, der am Ende Ihrer E-Mails erscheinen soll, manuell ein.
- Beenden Sie die App „Einstellungen“.
- Wenn Sie das nächste Mal eine E-Mail über den Gmail-Account auf Ihrem iPad schreiben, wird die neue Signatur angezeigt, sobald Sie auf „Senden“ klicken.
Tipp: Wenn Sie überprüfen möchten, ob die Signatur funktioniert, senden Sie zunächst eine Test-E-Mail.
Gmail-Signatur: Die Dos und Don'ts
Da Sie nun wissen, wie Sie Ihre Google Mail-Signatur auf Ihrem jeweiligen Gerät hinzufügen können, ist es an der Zeit, sich Gedanken über das Design, das Layout und den Inhalt Ihrer E-Mail-Signatur zu machen.
Befolgen Sie diese hilfreichen Tipps, um das Maximum aus ihr herauszuholen.
Dos:
Machen Sie grundlegende Kontaktangaben
Sobald jemand eine E-Mail von Ihnen erhält, sollte er Folgendes finden können:
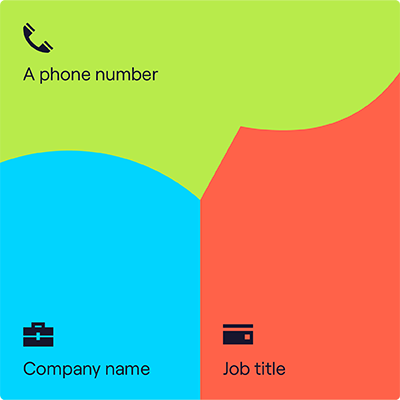
Je mehr Sie Ihre Empfänger über diese zentralen Infos im Unklaren lassen, desto weniger effektiv wird Ihre E-Mail-Signatur sein.
Verwenden Sie seriöse Formeln
Wenn Ihre Anrede glaubwürdig wirken soll, vermeiden Sie formlose Anreden wie „Bis gleich“ oder „Cheers“. Verwenden Sie stattdessen Formeln wie „Mit freundlichen Grüßen“ oder „Beste Grüße“.
Setzen Sie auf Handlungsaufforderungen (CTAs)
Die Verwendung von CTAs wird die Art und Weise, wie Sie über E-Mail-Signaturen denken, verändern. Und es gibt eine Vielzahl an möglichen CTA-Optionen, abhängig von Ihren jeweiligen Bedürfnissen. Hier sind einige der gängigsten:
Anklickbare Social-Media-Icons

Social-Media-Icons sind eine großartige Ergänzung für Ihre E-Mail-Signatur. Sie können Traffic auf Ihre Plattformen lenken und Konversationen in Gang halten, solange Sie darauf achten, nur die Icons von Plattformen einzufügen, die Sie auch tatsächlich nutzen.
Anklickbare Telefonnummern
Sparen Sie den Empfängern Zeit, indem Sie dafür sorgen, dass sie Ihre Telefonnummer nicht mühsam aus Ihrer Signatur herauskopieren müssen, um Sie zu kontaktieren.
Anklickbares Banner
Mit Bannern lassen sich Sonderangebote bei potenziellen und bestehenden Kunden bewerben. Ein „BLACKFRIDAY40“-Rabattcode in Ihrem Banner wird zum Beispiel mit Sicherheit die Aufmerksamkeit Ihrer Empfänger erregen.
Anklickbares Firmenlogo
Ein anklickbares Firmenlogo ermutigt Ihre Empfänger, mehr über Ihre Produkte und Dienstleistungen in Erfahrung zu bringen.
Außerdem werden Ihre Empfänger so jedes Mal, wenn sie eine E-Mail von Ihnen erhalten, mit Ihrer Marke konfrontiert. Das wird zur Folge haben, dass Sie bei ihren Kaufentscheidungen ganz oben auf der Liste der möglichen Optionen stehen werden.
Anklickbares Kalender-Icon
Es gibt nichts Ermüdenderes als einen langen E-Mail-Thread, in dem Sie mit Mühe versuchen, einen geeigneten Zeitpunkt für ein Meeting zu vereinbaren. Ein anklickbares Kalender-Icon ist eine einfache Lösung für dieses Problem. Damit können die Empfänger nahtlos verfügbare Zeitfenster für weitere Gespräche mit Ihnen buchen.
Anklickbares PDF-Download-Icon
Wenn Sie ein neues eBook oder einen neuen Leitfaden bewerben möchten, erspart ein Download-CTA dem Empfänger die manuelle Suche nach dem Content auf Ihrer Website.
Verwenden Sie hochwertige Bilder
Ihre E-Mail-Signatur entfaltet weniger Wirkung, wenn Sie minderwertige Bilder verwenden. Stellen Sie also sicher, dass Ihre Bildelemente sowie die Vektorgrafiken Ihrer Buttons nicht verpixelt oder zu stark beschnitten sind.
Wenn Sie ein professionelles Foto machen wollen, sollten Sie dies bei guter Beleuchtung und mit einer hochwertigen Kamera tun.
Don'ts:
Vermeiden Sie Designvorlagen minderer Qualität
Achten Sie darauf, dass Ihre E-Mail-Signatur eine einheitliche Schriftart und ein einheitliches Farbschema aufweist, die beide idealerweise dem typischen Auftritt Ihrer Marke entsprechen.
Die Verwendung einer ausgefallenen, unleserlichen Schriftart kombiniert mit grellen Farben wird das Vertrauen des Empfängers in Sie mindern.
Übertreiben Sie es nicht mit CTAs
Beschränken Sie sich auf 1-2 relevante CTAs. Mehr könnten die Empfänger verwirren und sie davon abhalten, sich mit Ihrer E-Mail auf sinnvolle und gewinnbringende Weise auseinanderzusetzen.
Verwenden Sie keine GIFs
GIFs funktionieren aufgrund der diversen Beschränkungen von bestimmten Geräten nicht immer. Vermeiden Sie sie, wenn sie nicht absolut notwendig sind.
FAQs zu Gmail-Signaturen
Warum erscheint in meiner Gmail-Signatur eine Fehlermeldung?
Eine der häufigsten Fehlermeldungen bei Gmail ist, dass Ihre Signatur zu lang ist. Die maximale Anzahl von Zeichen für Gmail-Signaturen beträgt 10.000. Stellen Sie also sicher, dass Ihre Signatur diese Länge nicht überschritten hat.
Wie kann ich Änderungen an meiner Gmail-Signatur vornehmen?
Sie können Ihre Gmail-Signatur jederzeit ändern. Folgen Sie einfach den oben erklärten Schritten für Ihr jeweiliges Gerät und ändern Sie den Text, den Sie in das Textfeld eingetragen haben.
Wie kann ich ein Bild zu meiner Gmail-Signatur hinzufügen?
- Speichern Sie das/die Bild(er) ab.
- Öffnen Sie Gmail.
- Öffnen Sie „Einstellungen“.
- Scrollen Sie unter „Allgemein“ nach unten zu „Signatur“.
- Klicken Sie unter dem Abschnitt „Keine Signaturen“ auf die jeweilige bestehende Signatur oder auf „Neu erstellen“.
- Geben Sie den gewünschten Signaturtext ein
- Klicken Sie auf das Symbol „Bild einfügen“ in der Symbolleiste.
- Laden Sie das/die Bild(er) hoch.
- Positionieren Sie das/die Bildelement(e) und wählen Sie es/sie per Doppelklick aus.
- Klicken Sie auf das Symbol „Link“ in der Symbolleiste.
- Fügen Sie den/die Link(s) ein.
- Scrollen Sie nach unten.
- Klicken Sie auf „Änderungen speichern“
Hinweis: Die Schritte 10 und 11 sind relevant, wenn Sie ein anklickbares Bild einfügen möchten, z. B. ein Social-Media-Icon oder ein Banner.
Wird meine E-Mail-Signatur auf allen Geräten gleich angezeigt?
Das hängt von mehreren Dingen ab.
- Wenn Sie Bilder in Ihre manuell erstellte E-Mail-Signatur einfügen, können diese auf verschiedenen Geräten unterschiedlich aussehen. Wenn Sie jedoch einen E-Mail-Signatur-Generator verwenden, werden die Bilder immer auf die gleiche Art angezeigt.
- Je nach Skalierungseinstellungen kann Ihre E-Mail-Signatur unterschiedlich groß ausfallen. Achten Sie darauf, dass Sie dies in Ihren Einstellungen beachten.
Und das wäre es auch schon! Sie sind nun in der Lage, auf jedem beliebigen Gerät Ihrer Wahl Ihre ganz persönliche Gmail-Signatur zu erstellen. Viel Erfolg dabei!




_Card.png)