How to get > traffic with email signature social media icons
Ever thought about how you can generate traffic and conversations from your email signature? The answer lies in social media icons, and this guide will tell you more. 👇
It’s easy to add social media icons to your email signature. The hard part is getting people to engage with them.
So how can you do that?
Well, start by not adding every social media handle under the sun. Instead, plug the channels where your audience hangs out. And the ones you want to grow the most.
By doing that, you’ll make the recipient’s next step as simple as possible.
Follow this guide, and you’ll have social media icons on your email signature in no time! The tutorials cover different email providers, so whether you’re on Outlook or Gmail, there’s help for you.
We’ve also got you covered with some dos and don’ts for adding social media icons to your email signature, so you can make the most out of the platforms you include.
What are the best practices for social media email signatures?
Before you add social media icons to your email signature, there are a few things you should know.
Here’s what you should and shouldn’t know when including them![]()
![]()
How to add social media icons to Apple Mail signature
Note: this tutorial is for Apple Mail on Mac Computers and Laptops.
Simple
- Save icon(s).
- Click "Mail".
- Open "Settings".
- Hit "Signatures".
- Click on signature/hit "Create New" under "No Signatures" section.
- Open "Finder".
- Drag and drop icon(s) into "Signatures" area.
- Click on icon(s).
- Click "Edit".
- Click "Add Link" from drop-down menu.
- Paste URL(s) in the "Signatures" text box.
- Close "Signatures".
Detailed
Don’t worry if you’re still a little lost. Follow below for a detailed set of instructions.
- Save icon(s) from Google before opening “Mail”.
- Click on the “Mail” icon at the bottom of the screen in the doc.
- Click on the “Mail” tab in the top right-hand corner of the screen.
- Open “Preferences” from the drop-down menu.
- From the row of options, click on the “Signatures” tab.
- Click on the “+” icon to add a new signature, or select a signature that you have already created/is already in use. For more information on creating your Mac Mail Signature, click here.
- Open the “Finder” icon at the bottom of the screen in the doc.
- Go to your “Pictures” file, where your social media icon(s) should have been saved from Google, preferably as “JPEG” files.
- Drag and drop the image(s) into the text box on the “Signatures” editor which you’ll already have open.
- Click on the icon(s), so they’re selected in the text box.
- Then, click on “Edit” at the top of the screen, and from the drop-down menu click “Add Link”.
- Paste the social media URL links into the “Signatures” text box.
Hint: have your links open and ready, so you don’t have to spend extra time looking them up. In the clip above they’re saved as a list on a sticky note on the Mac Desktop. - You’ll now have clickable social media icons on your signature, so you can close the “Signatures” tab.
How to add social media icons to your Gmail signature
Note: instructions are for Gmail on desktop.
Simple
- Save icon(s).
- Open "Gmail".
- Open "Settings".
- Scroll down to "Signature" under "General".
- Click on signature/hit "Create New" under "No Signatures" section.
- Type signature.
- Click "Images" icon in toolbar.
- Upload image(s).
- Position and double-click on icon(s).
- Click "Hyperlink" icon in toolbar.
- Paste link(s).
- Scroll down.
- "Save Changes".
Detailed
Still confused? Keep reading for a thorough tutorial.
- First, you’ll need to save the social media icons ahead of adding them. Save the picture from “Google”, so you can access it from “Pictures” in your documents. Save as a “JPEG Image”.
- Next, log in to your Gmail account. Remember, if you have more than 1 account, make sure you’re logged in to the relevant one. If not, your social media icons won’t show up.
- Click on “⚙”, and open “Settings”.
- Click on “General” and scroll down the list of settings until you reach “Signature”.
- If you already have a signature, click on it.
- If not, click on “Create New” under the “No Signatures” section.
- Now, you’ll be prompted to label your new signature. Choose an appropriate name, say, “professional”.
- Once the signature is set up, a text box will appear where you can make changes to the signature, such as adding the icons.
- Either paste from the generator tool or manually type in the signature in the text box.
- Then click on the “Image” icon in the toolbar, located above the text box.
- You’ll be directed to your “Pictures” file: upload the saved image of the icon(s).
- Position the icon so it fits with your desired layout of the signature as a whole.
- Double-click the image, and then click on the “Hyperlink” icon in the toolbar.
- Copy and paste your social media link.
Hint: have your links already open and ready, so you don’t have to spend extra time looking them up. In the clip above they’re saved as a list on a sticky note on the Mac Desktop. - Then scroll down to the bottom of the “Settings” page, and hit “Save Changes”.
How to add social media icons to Outlook signatures
Note: this tutorial is for Outlook on Office 365 and the Outlook Web Application.
Simple
- Save icon(s).
- Open "Outlook".
- Hit "Settings".
- Type "Signature" in search.
- Click on "Email signature".
- Type in signature or paste from generator.
- Move the mouse where you want the image to be.
- Click "Image" icon in toolbar.
- Select image.
- Click "Hyperlink" in the toolbar.
- Paste link(s).
- Click "Save".
Detailed
If you’re still a little stuck, keep reading for a more detailed tutorial:
- First, you’ll need to save the social media icons ahead of adding them. Save the picture from Google, so you can access it from “Pictures” in your documents. Save as a “JPEG Image”.
- Launch the “Outlook Web App” or “Outlook” from “Office 365”.
- Click on the “Settings” icon at the top right of the screen.
- Type “Signature” in the search box, and “Email signature” will come up as an option.
- Select “Email signature”, which will open the “Signature Editor” tool.
- Click the boxes next to: “Automatically include my signature on new emails I compose” and “Automatically include my signature on new emails I forward or reply to”. This will ensure your email signature is on every email that’ll be sent.
- Then you’ll need to either:
- Manually type the signature in the text box.
- Copy and paste the signature that you’ve already made from the generator. - Once your signature is in the text box, decide where on the signature you’d like to position the social media icon: place your cursor there.
- Click on the “Images” icon in the toolbar, which will open your “Pictures” file from documents.
- Select the icon you want to add. If you have more than one you’d like to add, you’ll have to repeat steps 9 and 10 for however many social channels you want on your signature.
- Adjust the size of the icon: you do this in the same way as you would with any other picture, using your mouse.
- Then click on the “Hyperlink” icon in the toolbar.
- Copy and paste the relevant social media channel link.
Hint: have your links open and ready, so you don’t have to spend extra time looking them up. In the clip above they’ve been saved as a list on a sticky note on the Mac Desktop. - Then click “Save”.
- Close the “Email Signature Editor”, and open a new draft email. The new signature with the clickable social media icons will then appear.
Social media email signature FAQs
What size should my social media icon(s) be on my email signature?
It should be in proportion with the rest of the information on the signature. Oversized social media icons will distract from the rest of your email signature, while undersized social media icons may be missed altogether.
How do I get customised social media icon(s) , i.e. ones not from Google?
You can design your own icon through Adobe Photoshop.
Can I add social media icons to my Yahoo Mail signature?
The latest version of Yahoo Mail no longer supports the manual uploading of images and photos to email signatures. There are tutorials out there, but they’re for the older versions of Yahoo Mail.
Can I add social media icons to my Zoho Mail signature?
Yes, you can do this by using our email signature generator.
Can I add social media icons to my AOL Mail signature?
Yes, you can do this by using our email signature generator.
How can I add a website icon to my email signature?
You can add website icons in the same way you’d add social media icons. Depending on your email provider, follow the relevant tutorial provided - just save and use a website icon instead.
Is it unprofessional to add social media icons in my email signature?
Not at all! It’s a great way for recipients to engage with you and it’s also a great marketing opportunity.
As mentioned before, it becomes unprofessional if the content you’ve linked is not appropriate or relevant. So before you link up your accounts, make sure you thoroughly vet the content of your accounts.
And there you go! Now you're well equipped to make an email signature with social media icons. So don't wait any more and create yours today!
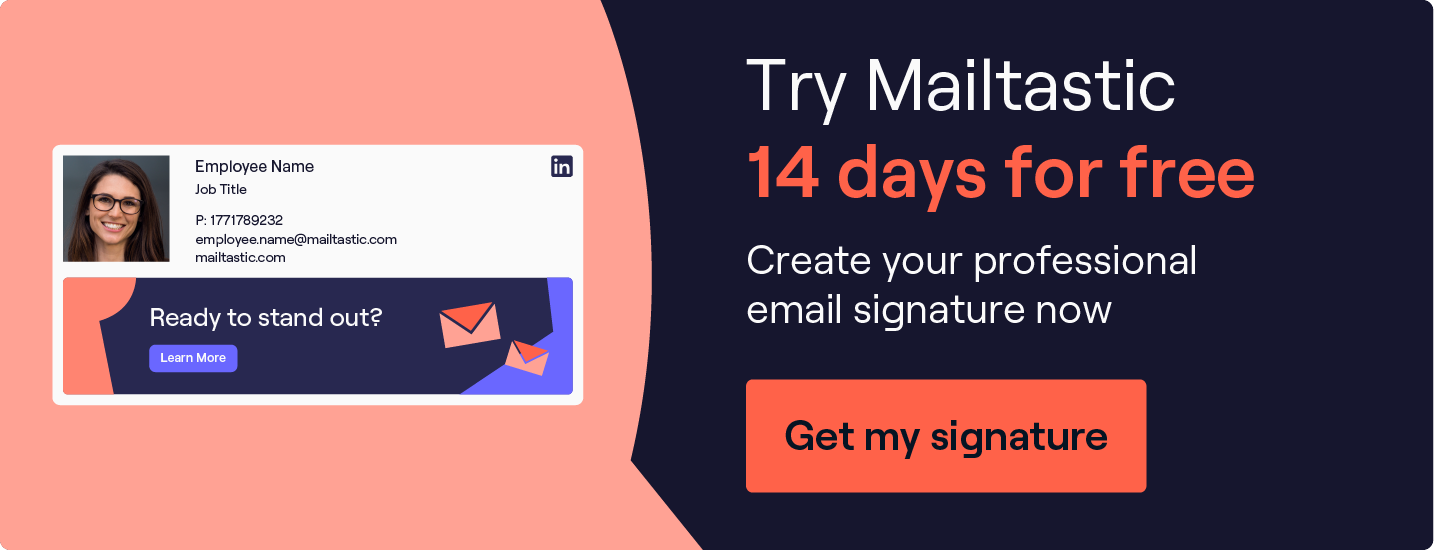


_Card.png)